Language settings. Language settings Installing the language bar
If you have had problems with switching the language of the input text, then this lesson will tell you all the nuances of working with the language bar, and these problems will become a thing of the past for you.
![]() So, the language bar is usually located in the lower right corner and shows the text input language that is currently enabled (Russian, English, Ukrainian, etc.).
So, the language bar is usually located in the lower right corner and shows the text input language that is currently enabled (Russian, English, Ukrainian, etc.).
But very often (judging by the number of questions on this topic) it happens that the language bar disappears, and you do not know which input language is currently enabled.
The very first and easiest way to enable the language bar is as follows:
Right-click on an empty space on the toolbar (bottom panel on the screen), move the cursor to the item Toolbars and in the additional list that opens, check the box Language bar:

After that, the language bar appears in its place.
However, sometimes it happens that after a while it disappears again. This can happen for a number of reasons that you need to address.
 First of all, check if the autoload contains the ctfmon.exe file, which is responsible for the keyboard layout indicator.
First of all, check if the autoload contains the ctfmon.exe file, which is responsible for the keyboard layout indicator.
Click Start (start) – Execute(run) and type using the keyboard msconfig and button Ok:
In the window that appears, on the tab, we check that the item is present and enabled. ctfmon. If it is not enabled, then enable it (check the box) and press Ok:

If there is no such item at all, then it must be placed there. To do this, you need to find the ctfmon.exe file and copy it to the startup folder.
Opening a folder FROM:WINDOWSsystem32. We find the file ctfmon.exe in it and by right-clicking it, select the item Copy.


Now, when you start Windows, this file will run automatically.
If you already have this file in autoload, and the keyboard layout indicator still disappears, then you need to check the settings of the language bar and other settings (optional).
We go to Start(Start) - Control Panel(controlPanel) - Regional and Language Options(Regionalandlanguage...) tab Languages(Languages - button Read more(Details...).
In this window, you can make the following settings:

1. Button Language bar opens a window in which we just turn on the display of the language bar in the control panel. Just check the required boxes.
2 . Button Keyboard Options opens a window for key settings, with the help of which the keyboard layout (language) is changed.
3 . Buttons Add and Delete allow you to add and remove layouts for other languages, respectively. For example, I sometimes add and use the Ukrainian layout.
This is the most necessary knowledge about the language bar and layouts.
All of the above you need to know for confident and calm work, but you can do it easier and more efficiently. I personally removed the standard language bar in my computer and installed a special program instead Punto Switcher.
 This program creates its own (colored) language bar icon in the tray (in the lower right corner) and can automatically switch the layout if it senses that you are typing in the "wrong language".
This program creates its own (colored) language bar icon in the tray (in the lower right corner) and can automatically switch the layout if it senses that you are typing in the "wrong language".
With this program in your arsenal, you will be much less likely to use the keyboard to change the language layout.
By right-clicking on the icon of this program, you can go to the program settings (which, by the way, are a great many) and customize it to your liking.
In general, if you do not use this free program yet, I recommend that you try it and make your life easier.
Hello dear friends, I have been asked many times the question, what should I do? This article provides three answers - how to restore language bar windows 7. What is the language bar - this is a toolbar with which the user can select a language for text input using the Alt + Shift or Ctrl + Shift key combinations. The language bar is automatically located in the desktop tray, by clicking on which you can easily either disable or enable the language bar, but it also happens that the language bar simply disappears and not all users have an idea, how to enable language bar windows 7.
Option: No. 1
Go to the "Start" panel and select "Control Panel". In the control panel, click on "Regional and Language Options"
In the window that opens, select the "Languages and Keyboards" tab, and "Change Keyboards".


The Text Input Languages and Services window opens. In this window, select the "Language bar" item.

In this window, you need to select the item "Pinned to the taskbar" and click "OK".


In the "Taskbar and Start Menu Properties" window, in the "Notification area" section, click on the "Customize" button.

The "Notification area icons" window will appear, here you need to enable the language bar, check the "Always show all icons and notifications on the taskbar" checkbox.

Option: No. 2
Go to the "Start" menu and in the search find the file "ctfmon.exe" and add it to the "Startup" folder. To find the "Startup" folder, you need to go to the "C" drive, then "Users" / "Here select the folder with the name of the account" / "AppDate" / "Roaming" / "Microsoft" / "Windows" / "Main menu " / "Programs" / "Startup", paste the copied file "ctfmon.exe" into the "Startup" folder. Now your Language bar will turn on when windows 7 boots.
Option: No. 3
1. If missing language bar and the first two options did not help you, so you need to look for the problem of the disappearance of the language bar in the registry settings. Go to the "Start" menu and type "regedit", click on the line "regedit".

You will see a registry window. In this window, select the registry branch "HKEY_LOCAL_MACHINE".


In this window, click on the "Microsoft" branch.

In this window, click on the "Windows" branch.

Here you need to select the "CurrentVersion" line.

It remains to select the last registry branch "Run". Here you need to see if there is a string parameter "CTFMon" in the window, as shown in the screenshot. If there is no current, then it needs to be created.
1) Right-click on the registry branch "Run".
2) Select "Create String Parameter" and name it "CTFMon".
3) Right-click on the created line "CTFMon" and select "edit".
4) Enter the value "C:\Windows\system32\ctfmon.exe"

Next, you need to restart your computer. After the reboot, the enabled language bar should appear at the bottom of the taskbar (tray) screen. If you have any questions about this article, write, I will try to answer everyone.
This is a new feature of the second version of DoudouLinux - changeable language settings:
- default system language is not remembered when booting from CD
- only the languages of the CD are available for selection, because all other translations on the disc are not present except for American English (United States)
- this remains in effect when you install DoudouLinux on your hard drive.
You can set a different default system language when booting from a USB drive as a CD or when installing DoudouLinux on a hard drive.
System default language
The default system language is used in every DoudouLinux session. Subcategory "System" tabs "Options" session “All DoudouLinux”, you will find the utility Language, which changes the system's default language. It shows a list of available languages from which you can choose the one that suits you. As mentioned above, only CD languages and US English are available for selection. Although we can offer over 240 languages and their variants, we have chosen to display only those in which the system has been translated. To reduce the size of the DoudouLinux CD, translations into other languages have been omitted. Here is the list of languages in the English CD:
Note that if you need to switch to a language that the utility does not display, you can run it from the command line with the option to disable the language filter:
$ sudo lang-config --all-locales
Don't be surprised that the messages will be in English this time. There is no easier way, because these translations come with dozens of other software modules. As a result, if you need to see how DoudouLinux is translated into a language that is not on our list, either ask us to make such a CD or install DoudouLinux from scratch on top of Debian.
Language check
If you only need to check another language from the utility's list without changing the system's default language, you must change the language of the session before it starts. To do this, click on the language icon at the bottom of the session selector:

A window will open with a list of available languages:
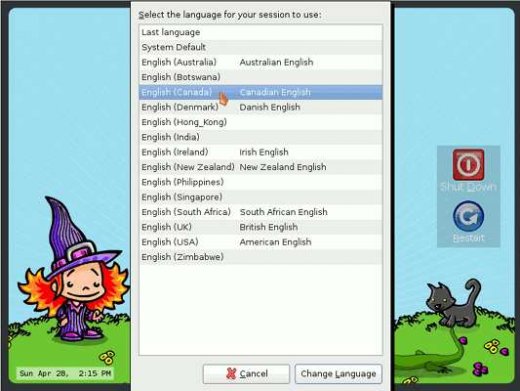
Select language, click ok, after which another window will ask you if you need to reload the menu translation:
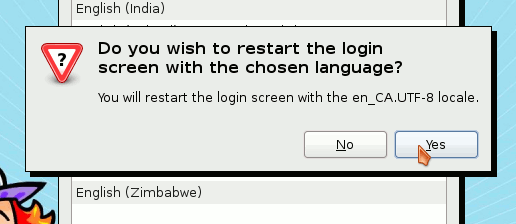
If you switch to a different version of the current language, it won't change anything. Session descriptions will remain the same, just hints. This way you won't get any idea: answer No without any consequences.
Finally, now click on sessions and the system will ask you if you want to set your chosen language as the default language for future work sessions(s):

You will probably say For this session only if you just have to try. If that's what you want, change the default system language as shown at the top of this page. Note that the session language, unlike the system language, is remembered.



