Прості істини Lightroom, які заощадять багато грошей.
У цьому уроці Lightroom я поділюся з вами початком свого процесу постобробки, який я застосовую для більшості фотографій. В основному я використовую Lightroom для 90% постобробки і дуже рідко застосовую Photoshop для додаткових ефектів.
Перш ніж почати, я повинен зізнатися, що не є фахівцем з постобробки, і звичайно ж не знаю досконально Lightroom, я також не знаю Photoshop від початку до кінця. Але, як з'ясувалося, і, сподіваюся, ви теж це зрозуміли, немає потреби бути фахівцем, щоб вдихнути життя у свої Raw-фотографії. Це може зробити кожен за допомогою декількох простих кроків, які я збираюся зараз показати.
Перш, ніж ми почнемо, ось фотографія, вивантажена прямо з камери.
Фото, яке я збираюся використати (вище) у цьому уроці, одне з тих, які я зробив у процесі семінару Ніч та схід сонця на Мертвому морі. Я не планував цю фотогарфію заздалегідь, але вона, здається, найкраща з відзнятого матеріалу. На ній зображено одну з найбільших карстових воронок у районі Мертвого моря, і це 89-секундна експозиція, зроблена з 10-кроковим фільтром нейтральної щільності, що дозволило згладити воду всередині вирви і розтягнути хмари, що пливуть у небі.
А тепер давайте зробимо це фото більш виразним!
1. Корекція об'єктива

Перше, що я роблю, це застосовую Корекцію об'єктива. Саме це фото було зроблено за допомогою ширококутного об'єктива, і, якщо ви фотографуєте пейзажі, то будете застосовувати його в 80% випадків, тому важливо вміти виправляти спотворення, що створюється.
Просто перейдіть до панелі Корекція об'єктива і позначте Увімкнути профіль корекції. У Lightroom є профілі для багатьох об'єктивів, і є велика ймовірність, що там знайдеться і ваш об'єктив. Якщо ні, переконайтеся, що у вас встановлена найновіша версія Lightroom, тому що туди додається підтримка для нових об'єктивів, що випускаються у світі.
У деяких випадках я вирішую залишити фото як воно є без корекції об'єктива. Це питання того, що вам здається правильним для того чи іншого зображення.
У панелі Корекція об'єктива ви можете виправити перспективу вашого зображення, тому я завжди натискаю Авто та дивлюся, як це впливає на мій знімок. Якщо добре, то залишаю. Якщо погано, то скасовую та вирівнюю вручну або, за потреби, повертаю за допомогою інструмента обрізки.
2. Баланс Білого

Налаштування Балансу Білого йде на другому місці. Так як я завжди фотографую в RAW (якщо ви ні, то будь ласка, почніть робити це), то особливо не турбуюсь із приводу Балансу білого під час зйомки. Знову ж таки, це питання випробування опцій у Lightroom, щоб побачити, що виглядає краще і що робить зображення максимально наближеним до того, як сцена виглядала насправді.
У 80% випадків я використовую Авто або Як знято, а для цієї фотографії я залишив Як знято.
3. Видалення плям

Видалення плям ОБОВ'ЯЗКОВО. Не видаляти плями з ваших зображень – це погана звичка. Уникнути їх дійсно важко, тому що забруднення та порошинки потрапляють на об'єктив чи сенсор, а утримувати їх у чистоті для більшості фотографів дуже складно. Я знаю, тому що я один із них.
На мій погляд, плями можуть зруйнувати зображення, я їх просто ненавиджу, але мені подобається, що в Lightroom позбутися їх дуже просто. Як ви бачите на скріншоті вище, я позначив дві очевидні плями стрілочками, але подивіться, що сталося після застосування інструменту Візуалізація плям.

Я знаю, що мені не слід так радіти, оскільки мій об'єктив (сенсор) досить забруднений, але завдяки цій чудовій функції в Lightroom я можу побачити практично всі похибки і позбудеться їх.
Ви можете вибрати між Штамп і Виправити в інструменті Видалення плям. Я зазвичай використовую Виправити, так як він краще справляється з роботою з видалення плям та вибору найкращих ділянок для копіювання.
4. Панель Основні

Тут відбувається більшість магії, і ця частина дає найбільший вплив на фото. Вона має дев'ять слайдерів (крім 2 слайдерів для Балансу білого, про які ми вже поговорили в кроці 2) і найважливіше, що вам слід знати, що кожна фотографія потребує індивідуальних налаштувань, оскільки зображення відрізняються.
Налаштування, які я збираюся застосувати для цієї фотографії, швидше за все не підійдуть для іншої, тому пам'ятайте, що в цілому процес схожий, і я використовуватиму одні й ті самі слайдери, але немає необхідності ставити їх в те саме місце.
Давайте почнемо:
4.1 Експозиція

Оскільки фото було добре експоновано, і, як видно з гістограми, немає різких перепадів, мені не потрібно регулювати експозицію, і я залишу її на значенні 0.
Гістограма є прекрасним інструментом і слід стежити за нею протягом усього процесу обробки. Вона дасть вам цінну інформацію про відсічені ділянки на зображенні (якщо є).
Ось як виглядають пересвіти (натисніть J або клацніть на стрілочках вгорі гістограми, щоб активувати індикатори відсічених областей).

Ось як виглядають тіні, коли вони недоекспоновані.

Пам'ятайте, що іноді відсікання цілком прийнятне, а іноді навіть бажано. Хитрість полягає в тому, щоб з'ясувати, де відсікання має місце, і вирішити, чи є втрата деталей у цій галузі прийнятною чи ні, а це рішення повністю залежить від вас.
4.2 Контраст
Зазвичай я не турбуюся про регулювання контрасту, оскільки інші налаштування мають великий вплив на контрастність знімка, тому я не вважаю це за необхідне. Я залишаю Контраст на 0 для цього зображення.
4.3 Світлана

Слайдер Світла розроблений для того, щоб повернути деталі (переміщення слайдера вліво) на яскравих ділянках зображення, або зробити яскравішими (переміщення слайдера вправо) світлі ділянки одночасно захищаючи їх від пересвіту.
Що вам потрібно зробити, це потягти слайдер до -100 і спостерігати за гістограмою, а потім потроху переміщати вгору, якщо це потрібно. У разі цієї фотографії я опустився до -100 і залишив так. Ви можете бачити, що таким чином повернулося безліч деталей у хмарах та горах на задньому плані.
4.4 Тіні
Слайдер Тіні впливатиме на тіні в середніх тонах, до нижнього кінця глибших тіней. Щоб висвітлити їх, просто потягніть слайдер праворуч. Щоб затемнити, рухайтеся вліво. Для цієї фотографії я залишив 0.
4.5 Білі
Слайдер Білі задає Білу точку (яскравість) або екстремальний діапазон тонів зображення шляхом підвищення або зниження значення білого. Різниця між Світла та Білі полягає в тому, що слайдер Білі допомагає вам визначити справжній білий колір на фото, а слайдер Світла – відновити втрачені деталі на світлих ділянках.
Натиснувши на option (MAC) або ALT (PC), переміщуйте слайдер Білі вправо, поки на фото не з'являться ділянки з пересвітами (це вказує на те, які місця відсічені), а потім трохи поверніться назад і зупиніться. Для цієї фотографії я перемістився на позначку +17.
4.6 Чорні
Повзунок Чорні взаємодіє з темними ділянками зображення. Натиснувши на опцію (MAC) або ALT (PC), переміщуйте повзунок Чорні вліво, доки не з'являться чорні ділянки (вони відсічені в тінях), а потім трохи поверніться назад і зупиніться. Для цього зображення перемістив слайдер на -14.

Налаштування Тіней, Білих та Чорних.
4.7 Чіткість
Чіткість насправді є інструментом контрастності. Однак, замість того, щоб збільшувати контраст по всьому зображенню, чіткість впливає тільки на ті ділянки зображення, де виявляються межі контрасту. Цей інструмент делікатніший, ніж слайдер Контрастність, і він прекрасний для посилення зображення, при цьому не роблячи його неприродним.
Піднімайте слайдер до такої інтенсивності, яку вважаєте необхідною для конкретного зображення, але знову ж таки не перестарайтеся. Для цієї фотографії я зупинився на +52.
4.8 Соковитість
Соковитість є близьким родичем насиченості, і на перший погляд вони можуть здаватися одним і тим же, але соковитість дещо відрізняється. Насиченість контролює переміщення всіх кольорів у спектрі вниз або вгору насиченості більш менш одночасно. Соковитість, з іншого боку, є більш вибірковим інструментом і посилює лише ті кольори, які цього потребують. Це означає, що Соковитість не перенасичує кольори, які вже дуже насичені або кольори низької насиченості.
Підвищуйте Соковитість до необхідного, на вашу думку, рівня, але не перестарайтеся. Для цієї фотографії я вибрав позначку +32 і додав більше блакитного в області неба та землі відтінків горам.

Чіткість та Соковитість налаштовані
До і після
Як ви бачите, зроблено не так багато і весь процес займає не більше декількох хвилин (залежно від того, скільки у вас знімків). Я думаю, це величезна різниця для цього конкретного зображення та для будь-якого іншого щодо цього.
Ось зображення прямо з камери:

Ось зображення після налаштувань:

Нарешті, фото до та після поряд:

Я сподіваюся, вам сподобався цей урок, і, що найважливіше, сподіваюся, ви вивчили щось таке, що зможете застосувати у своїх фотографіях, щоб зробити їх виразними.
Постулат 1. Усі фотографії треба знімати у форматі RAW.
Забудьте формат jpg. Якщо ви хочете обробляти фотографії, тільки RAW.
Постулат 2. Усі фотографії треба обробляти.
Якщо ви впевнені, що ваша камера зніме те, що ви бачили на власні очі, то закрийте цей пост і далі не читайте. Якою б сучасною не була ваша камера, вона не зможе передати картинку так, як ви бачили її на власні очі. Точка, крапка.
Постулат 3. Потрібно зробити лише 7 кроків, щоб зробити фотографію краще.
Обробка має викликати відчуття правдопобоності і не впадати у вічі.
Сьогодні ми докладно розберемо, що це за кроки і які повзунки в Lightroom треба рухати і що це дасть нам...

Оригінал. Усі налаштування Lightroom у нулі:

Не звертайте увагу на те, що фотографія темна. Вона знята з експокорекцією -2/3. Виробники сучасних камер втомилися слухати скарги від користувачів, які знімають у jpg та не обробляють фотографії, про те, що їхні фотки надто темні. Тому вони спеціально трохи задирають середні тони та переекспонують фотографію.
Я рекомендую виставляти на камері експокоригування від -1/3 до -1 стопа, залежно від ситуації. Таким чином ви уникнете пересвічених ділянок на фотографії, а з темних ділянок "витягти" інформацію набагато простіше.
Крок 0. Початковий імпорт
Lighroom дозволяє використовувати налаштування вже при імпорті. Це називається Presets (Пресети). Я до всіх фотографій при імпорті використовую такі параметри:
Highlights -70
Shadows +40
Whites +60
Clarity +20
Vibrance +10
За що відповідає кожен із цих параметрів я докладно розповім нижче в "Кроку 2". Поки що просто повірте. Можна навіть далі не обробляти фотографію, якщо вам ліньки або вона того не варта. Застосування цих параметрів зробить ваш кадр набагато кращим у 95% випадків. Так само це допоможе при відборі фотографій, тому що ви вже бачитимете більше деталей.

Тобто ви ще нічого не зробили, а фотографія вже стала виглядати значно краще:

Крок 1. Обрізання.
Я розбиваю обробку фотографій на три етапи.
На першому етапі я імпортую всі фотографії в Lightroom і потім відбираю ті, які оброблятиму. Lightroom дозволяє робити це кількома способами: прапорцями, зірочками чи кольором. Я користуюсь прапорцями. Усі браковані та непотрібні фотографії я відзначаю чорними прапорцями та приховую їх. Після того, як вони відсіяні, залишаються тільки фотографії, з якими я далі працюватиму. Ці фотографії я позначаю білими прапорцями.
На другому етапі я кадрую і виправляю геометрію у всіх фотографій, що залишилися. Принагідно відсіюю ще частину фотографій, змінюючи їх прапорець з білого на чорний.
На третьому етапі вже починаю займатися кожною фотографією.
Розглянемо докладніше другий етап. Якось Мікеланджело запитали, як він робить свої скульптури? Він відповів, що бере камінь і відсікає все зайве. Так само і з фотографією. Подивіться на неї та подумайте, яку інформацію вона несе по краях. Відріжте все зайве, щоб наголосити на головному сюжеті.
У нашому випадку нічого зайвого немає, але є завалений обрій. Практично на всіх своїх фотографіях я "вирівнюю горизонт", крім тих рідкісних випадків, коли я його спеціально "завалюю" для досягнення певного ефекту.
Режим кадрування в Lightroom викликається кнопкою "R". Зверніть увагу, що ваша клавіатура має бути в англійській розкладці.
Після цього просто "берете" мишкою кут кадру та починаєте його обертати. У цей час з'явиться додаткова сітка з горизонтальними та вертикальними лініями. Орієнтуйтеся на них, щоб "зловити" горизонт:

Взагалі на цьому Кроку я рухаюся в такий спосіб (див. на червоні крапки на наступній фотографії):
1. Відкриваю Lens Corrections на вкладці Profile і перевіряю, щоб у мене стояла галочка поруч із Enable Profile Corrections. Встановлюю параметр Vignetting на значення 50.
2. Переходжу до вкладки Basic і також перевіряю наявність галочок у Enable Profile Corrections та Remove Chromatic Aberration. За бажанням, обидва ці пункти можна включити до Preset початкового імпорту з Кроку 0.
3. На вкладці Basic натискаю кнопку Auto. Вона відповідає за корекцію геометрії вашого кадру. Особливо корисна, якщо ви знімаєте у приміщенні чи місті та у вас на фотографії багато вертикальних ліній.
4. Якщо результат автоматичної корекції вас не влаштує, можна перейти на вкладку Manual і поправити геометрію вручну. Зазвичай я користуюсь тільки двигуном Vertical. Схопіть його мишкою і рухайте праворуч-ліворуч. Дивіться результат і виберіть потрібний кут нахилу. У нашому випадку можна було б зробити вертикальними ялинки, що завалюються до центру, по краях кадру, але при цьому я "втрачав" би верхівку найвищої ялинки, тому в даному випадку я цей параметр не змінював.
5. Тільки після всіх перерахованих вище дій я починаю кадрувати фотографію і виправляти горизонт. При кадруванні я тримаю замочок "відкритим" (треба клацнути по ньому). Це дозволяє робити фотографію довільного розміру. Я не друкую фотографії, не вставляю їх у рамочки на столику. Я показую їх у жж або соцмережах, тому мені не важливе співвідношення сторін на фотографії. При кадруванні я можу зробити з неї панораму або, навпаки, наблизити до квадрата.

У результаті після кадрування ми отримуємо фотографію, з якою працюватимемо далі:

Крок 2. Основні повзунки
Тут треба зробити відступ про гістограму (графік у правому верхньому кутку). Це дуже корисний інструмент та важливо розуміти, як він працює. Ми звертатимемося до нього практично на всіх наступних кроках обробки. Є багато класичних та мудрих визначень гістограми. Ви легко знайдете їх в інтернеті. Я постараюся "пояснити на пальцях".
Фотозображення формується кількістю світла, що пройшло через об'єктив і потрапив на матрицю. Деякі частини кадру виходять світлішими, наприклад, небо чи лампочка, інші темніші (земля чи чорний плащ). Тепер уявіть, що світ став чорно-білим. Відповідно, кожен об'єкт має свій ступінь освітленості в кадрі. Щоб якось вимірювати її значення, вигадали шкалу освітленості. Загалом у шкалі 255 значень чи "255 відтінків сірого" (не плутати з фільмом).
Найтемніший об'єкт (абсолютно чорний) відповідає нулю. Найяскравіший – 255.
Гістограма - це графік, де по горизонтальній осі відкладено 255 відтінків сірого, а вертикальною, кількість пікселів у фотографії, відповідних кожному відтінку сірого. Відповідно, де графік вищий, тих значень освітленості та більше на фотографії.
Якщо графік "завалений" вліво, значить фотографія занадто темна, якщо праворуч, то занадто світла.
У гістограми може бути кілька піків – це нормально. Не треба прагнути зробити з гістограми "перевернутий казанок".
Не буває правильної гістограми, буває збалансована гістограма (с) Діма Шатрів
Технічно грамотна гістограма повинна повністю вміщатися в графік, тобто вона повинна бути нулю і в самій лівій точці графіка і в самій правій. Якщо частина гістограми вилазить за графік (не дорівнює нулю в самій лівій або правій точці), то це означає, що ви втрачаєте частину інформації.
Лайтрум поділяє гістограму на 5 ділянок. За кожен із них відповідає певний повзунок на вкладці Basic:
Blacks - найтемніші ділянки кадру
Shadows - тіні, темно-сіре
Exposure – середні тони. Найбільша область кадру
Highlights - світлі тони
Whites - світла, найсвітліші ділянки кадру

Разом із цими основними повзунками на вкладці Basic є регулювання контрасту. Він " розсуває " чи " сплескує " гістограму.
А тепер знову додамо колір у наш світ. Гістограма стане складнішою та кольоровішою, але її суті це не змінить. Можете просто продовжувати сприймати її, як онородносіру.
Для допитливих поясню. Наша гістограма складається з трьох шарів RGB (R – червоний, G – зелений, B – синій). Ті ділянки фотографії, де всі три канали перетинаються, відображаються на гістограмі сірим кольором. Кожен канал відображається своїм кольором, а ті місця, де канали перетинаються попарно, відображаються жовтим (перетин червоного R і зеленого каналів G), бузковим (перетин червоного R і синього B каналів) і блакитним (перетин зеленого G і синього B каналів).
Повернімося до нашої фотографії. Її основні налаштування не в нулі, тому що ми застосували пресет при імпорті:

Я кручу ці повзунки за такою схемою:
1. Exposure. Я зморю на основний горб гістограми і намагаюся зрушити його так, щоб він опинився в середніх тонах, тобто у центрі.
2. Highlights. Ми вже зрушили highlites ліворуч у вихідному імпорті. Цілком можливо, що цього виявиться достатньо. Рухаючи highlights вліво, ми приглушуємо небо та інші яскраві області на фотографії.
3. Shadows. Цей двигун практично завжди треба рухати праворуч. Він освітлює темні ділянки кадру, витягуючи деталі та фактуру з тіней. Чим більше фактури на фотографії, тим більше "об'єм та глибина" кадру. Тим краще він виглядає.
4. Whites. Інакше її ще називають "білою точкою". При роботі з цим і наступним повзунком я вмикаю режим відсікання натисканням клавіші J (стежте, щоб клавіатура була в англійській розкладці). При цьому на фотографії з'являються яскраво-червоні та яскраво-сині плями.
Червоні плями показують пересвічені області кадру. Тобто області, де немає жодної інформації. Їх можна порівняти у дірці у фотографії. Сині плями показують чорні області, де також відсутня інформація – лише рівний, абсолютно чорний колір. Це теж дірки. Їх треба уникати.
Інструмент Whites дуже чутливий. Його треба рухати вправо доти, доки не з'являться "червоні плями". При цьому треба пам'ятати, що якщо червона пляма з'являється на яскравому денному сонці або лампочці, що горить, або на відблиску, то це нормально. Ми й оком не розрізняємо деталі. Треба намагатися уникати пересвічених областей на шкірі, стінах будинків чи снігу. Там, де оком бачимо фактуру, тобто якісь деталі.
5. Blacks. Чорний крапку. Інструмент Blacks зазвичай рухають вліво доти, доки не з'являться "сині плями".
Загальна схема двигунів вкладки Basic: розводимо в різні боки пари Highlights/Whites і Shadows/Вlaks. Можлива і зворотна схема, тобто Highlites можна сильно відвести праворуч, при цьому Whites вліво. Розносячи ці двигуни (відповідають за суміжні області на гістограмі) в різні боки, ми підвищуємо контрастність зображення.
При зміні значень всіх двигунів уважно стежимо за гістограмою. Whites рухаємо вправо до тих пір, поки графік на гістограмі не торкнеться правої стінки. Blacks рухаємо вліво, поки графік не торкнеться лівої стінки.
Наприкінці я рухаю контраст. Знову ж таки, не випускаючи з поля зору гістограму. Якщо стінки основного горба гістограми надто прямовисні, а сам горб занадто вузький і високий, контраст треба знижувати, тим самим розтягуючи гістограму. В іншому випадку підвищувати.
Швидше за все, після того, як ви вперше покрутите всі двигуни, вам доведеться пройтися по них по другому і третьому разу, тому що гістограма зможе "плисти" і знадобиться знову повертати її до центру за допомогою Exposure, а потім покрутити і всі інші двигуни .

Також на вкладці Basic є ще три повзунки: Clarity, Vibrance та Saturation. Зазвичай, я їх не чіпаю і залишаю на значеннях, наданих їм пресетом під час початкового імпорту.
Clarity – підвищує контраст зображення лише у середніх тонах (область Exposure на гістограмі). Я зазвичай його не чіпаю та залишаю на значенні +20. Цього достатньо для контрасту в середніх тонах у всьому кадрі. На наступному кроці ми підніматимемо і знижуватимемо Clarity точково за допомогою градієнтних фільтрів.
Потрібно бути обережним із цим інструментом. Він дає світлі ореоли у темних об'єктів, так що якщо ви підніматимете загальний Clarity занадто сильно, то вам доведеться боротися з цими ореолами градієнтними фільтрами, знижуючи контраст і clarity на межах темних об'єктів.
Vibrance – насичення другорядних кольорів, тобто тих, які не надто задерті. Цей інструмент працює не рівномірно. Він набагато сильніше насичує холодні сині кольори (небо) і набагато слабші за теплі жовті (шкіру). В цілому він працює значно м'якше і краще ніж наступний інструмент Sanuration.
Saturation - Насиченість кольору. Лінійно задирає або опускає всі кольори кадру. Я цим двигуном майже ніколи не користуюся.
Ще один відступ про те, як можна працювати з двигунами:
1. Ви можете "взяти" мишкою повзунок і водити його праворуч/ліворуч.
2. Можна підвести мишку до повзунка і не натискаючи на нього змінювати значення стрілками вгору/вниз на клавіатурі. Я використовую саме цей варіант
3. Можна натиснути на числовому значенні праворуч від движка і потім так само стрілочками вгору/вниз змінювати його значення
4. Можна підвести мишку до гістограми, клацнути на потрібну область і рухати її вліво/вправо.
Подвійний клік за назвою повзунка, або по повзунку обнулити його значення.
Подвійний клік за назвою групи двигунів обнулює всі двигуни в цій групі.
Крок 3. Градієнтні фільтри
Градієнтні фільтри бувають 3 типів: Градієнт (викликається клавішею "М"), Круговий градієнт (викликається поєднанням клавіш "Shift+M"), Коригувальний пензель (викликається клавішею "K").
Тут я перервуся, оскільки ЖЖ не дозволяє робити надто довгі пости, та ще й ще не написав продовження. Планую це зробити до кінця цього тижня.
Якщо ви використовуєте Photoshop для обробки фотографій, то напевно знаєте, що одне й те саме завдання можна вирішити різними інструментами. Можливості фотошопу настільки великі, що для досягнення того самого результату, фотографи можуть піти різними шляхами і складно сказати, який шлях «правильний».
Lightroom часто називають "альтернативним фотошопом". Так само як і Photoshop, у Lightroom можна використовувати різні інструменти для досягнення однієї й тієї ж мети. Далеко не завжди очевидний шлях, що кидається в очі, є кращим.
Завдання цієї статті, розповісти кілька секретів Lightroomта познайомити вас з альтернативними, але дуже зручними шляхами для вирішення типових завдань з обробки фотографій.
1. Використовуйте Luminance замість Saturation
Часто здається, що у ясний день дуже просто зробити гарний знімок із яскравим блакитним небом. Але якщо ви знімаєте об'єкти, що знаходяться на землі, тим більше в тіні, то кадр може вийде з пересвіченим або тьмяним небом.
При обробці фотографії в lightroom зазвичай відразу хочеться збільшити насиченість неба за допомогою Saturation, але це далеко не завжди найкраще рішення.
Слайдер Saturation посилює насиченість всіх кольорів одночасно, що може перешкодити, якщо завдання лише в тому, щоб підвищити насиченість кольору неба. Скориставшись цим слайдером, ви можете отримати інші складності, тому що насиченість підвищиться і там, де не потрібно, наприклад, на шкірі моделі.
Альтернативний варіант, використання панелі «HSL/Color/B&W».
У цій панелі ви побачите таби Hue, Saturation та Luminance. У Saturation можна підняти насиченість лише окремих кольорів, які пов'язані з небом, не торкаючись інших кольорів.
Але знову ж таки, використання Saturation може дати не найкращий результат, кольори стануть гіпертрофовано мультяшними, якщо ви перестараєтеся.
Хорошою альтернативою буде табулятор Luminance. Ви оперуватимете не насиченістю, а яскравістю кольору. Використовуйте синій повзунок закладки Luminance і ви отримаєте гарний глибокий колір для неба, не торкнувшись інших кольорів.

Докладніше про використання Luminance можете прочитати у статті.
2. Об'єднуйте коригувальні пензлі
Коригуючий пензель (Adjustment Brush) відмінний інструмент для того, щоб змінювати лише окремі частини фотографії. Однією з найбільших переваг кисті є те, що на відміну від фотошопу, вона не торкається зображення безпосередньо. Ви можете змінити параметри змін в області дії пензля в будь-який момент, якщо вам щось сподобається або просто видалити її.
Навіть якщо було використано кілька пензлів, комбінуючи параметри для досягнення кращого результату. Наприклад, для того щоб розмити якусь конкретну область, ви можете виставити для пензля значення Sharphess -100. А так як дана настройка дає не дуже сильне розмиття, застосуйте пензель, що «розмиває», до однієї і тієї ж області кілька разів, домагаючись потрібного ефекту.

Щоб підсилити ефект пензля, після того як попрацювали з ним, натисніть кнопку New. Це створить дублікат пензля з тими ж налаштуваннями і ви зможете скористатися нею поверх першої. Повторіть дію стільки разів, скільки потрібно.
Не забувайте про те, що це все одно будуть окремі китиці. Ви можете в будь-який момент вибрати одну з них заново і змінити налаштування, припустимо зменшивши значення Sharphess.

Кожна кисть на знімку виглядає кружальцем. Навівши на нього курсор, ви побачите зону дії кисті. Щоб вибрати потрібну — клацніть по ньому і в центрі кружечка з'явиться чорна цятка. Тепер можна змінити налаштування вибраного пензля.
3. Швидка ретуш шкіри на портреті
На те, як шкіра вийде на фотографії, впливає безліч факторів. Наприклад, шкіра може вийти занадто червоною та не дуже гладкою.

Для того, щоб виправити це, можна використовувати кілька прийомів. Ви можете використовувати разом або окремо. Головне – не перестарайтеся. Найкраще - ворог хорошого.
Спершу варто змінити яскравість (brightness). Особливо якщо шкіра червона або занадто темна. Злегка підніміть яскравість, це зробить відтінок шкіри природнішим. Додатковим бонусом буде те, що при збільшенні яскравості зморшки та пори на шкірі будуть не такі помітні.

Потім варто знову згадати про табулятор Luminance. Спробуйте збільшити значення Luminance для червоних та помаранчевих кольорів. Це зробить шкіру світлішою і надасть їй здоровішого відтінку.
Для того, щоб зробити це ще простіше, є маленький секрет.
Зверніть увагу, що зліва від назви Luminance є маленький гурток. Натисніть на нього, потім переведіть курсор на ту ділянку, яку потрібно змінити. Lightroom автоматично відстежуватиме ті кольори, які знаходяться під курсором.
Для зміни достатньо лише рухати курсором вгору або вниз, утримуючи ліву кнопку миші натиснутою.
Цей секрет діє у всіх трьох табуляторах Hue, Saturation та Luminance.

Так само, в Lightroom є чудовий інструмент, який ідеально підходить для ретуші портрета - пензель «Soften Skin». Якщо ви «малюватимете» на обличчі моделі даним пензлем, то різкість буде локально зменшена за рахунок параметрів Clarity і Sharpness.

Ви можете виставити інші параметри, якщо ви вирішите, що пропоновані за промовчанням не підходять для цього випадку.
Нарешті, є ще один спосіб для того, щоб привести шкіру до ладу. Перейдіть на вкладку Noise Reduction, яка відповідає за шумозаглушення.
Зменшення шуму також призводить до деякої розмитості, що може позитивно позначитися на портреті.

Але будьте обережні. Шумопридушення діє весь знімок загалом, а чи не з його окремі частини. Тому ви можете зіпсувати зображення загалом.
4. Зміна сітки під час кадрування
Кадрування фотографії Lightroom має приховані можливості, щоб підправити композицію. Спочатку сітка ділить кадр на 9 частин згідно з правилом третин. Але в лайтрумі є 6 варіантів сітки, які можна використовувати при кадруванні.

Щоб подивитися інший варіант - просто натисніть клавішу "O" (латинська розкладка клавіатури). При натисканні комбінації Shift-O сітка дзеркально перевернеться.

Також можна побачити всі можливі сітки, вибравши в меню Tools > Crop Guide Overlay

5. Подвійне тонування для ефекту ретро фото
Подвійне тонування (Split-toning) - дуже популярний спосіб створення різних ефектів. Особливо для створення ефектів під старовину або ефектів зйомки на плівку. Подібні ефекти дуже активно використовуються Instagramm та багатьох онлайн редакторах, що надають можливість отримати той чи інший ефект «натисканням на 1 кнопку»
Якщо ви користувалися раніше пресетами для створення ретро-ефектів, але зверніть увагу на те, які налаштування виставлені для закладки Split Toning. Ви, напевно, помітите, що вони мають однакову структуру, особливо якщо подивитися на значення Hue для тіней і світлов (highlights, shadows).

У світлах повзунок зрушений ліворуч від центру, у тінях праворуч. Таке становище практично завжди дасть досить цікавий ефект.
Спробуйте встановити Hue в аналогічне положення, а потім погратися з налаштуваннями Saturation та Balance. Але результат зміни цих налаштувань буде сильно залежати від вашого знімка, точніше від того, що на ньому і які кольори пріоритетні.
Тому подвійне тонування — інструмент вельми творчий і якісь готові рецепти тут давати складно.

Якщо ж вам ліньки займатися подвійним тонуванням самостійно, створюючи ефекти «під старовину», можете чи чудовим плагіном
6. Зменшення сили пресету в Lightroom
Так чи інакше ми користуємося пресетами для Lightroom. Приємно отримати щось особливе, лише клікнувши на кнопку. Але дуже часто застосування пресета дає занадто сильний ефект. Наприклад, кольори можуть стати гіпертрофовано яскравими, що далеко не завжди добре.
У таких випадках хочеться трохи послабити силу дії пресета, але в Lightroom немає штатного інструменту для цієї дії.
Точніше способи є, але вони незручні. Ви можете вручну відстежити закладки, які параметри змінені та зменшити силу кожного з них.
Другий спосіб – застосування Photoshop. Берете оригінальне зображення, поверх нього робите шар із зміненим за допомогою пресета та змінюєте прозорість цього шару, домагаючись потрібного ступеня впливу.
Але є третій спосіб. Ярно Хейкінен (Jarno Heikkinen) зробив спеціальний плагін для Lightroom, який можна спокійно завантажити з його сайту Knobroom.com. Плагін називається The Fader і робить саме те, що нам потрібно — зменшує силу ефекту пресета.

Після того як ви завантажите та встановите плагін, відкрийте фото та перейдіть в закладку File > Plug-In Extras > The Fader
З'явиться вікно, де ви можете вибрати пресет та силу його впливу на знімок.
7. Інформація про знімок
Перебуваючи в модулі Develop, натисніть кнопку I на клавіатурі, а в лівому верхньому куті з'явиться інформація про знімок. Якщо ви натиснете ще раз, то інформація зміниться.
Це буває дуже корисно, якщо потрібно швидко подивитися інформацію про вихідник або базові дані Exif


Крім того, ви можете налаштувати ту інформацію, яку бажаєте бачити в даному режимі через меню View > View Options
А потім у діалозі Library View Options відкрийте закладку Loupe View і виберіть ті дані, які вам потрібні найчастіше.

8. «Вимкнення світла»
Це відомий, але рідко використовуваний інструмент Ligthroom, який буває дуже корисним.
Коли ви хочете зосередити увагу на певній області, використовуйте функцію Lights Out. Наприклад, якщо ви вибираєте певні знімки з серії. Lights Out затемніть всі інші знімки, крім вибраних.

Якщо ж натиснемо L ще раз, фон, окрім наших вибраних мініатюр, стане зовсім чорним.

Цей режим також доступний і в модулі Develop. Він буває корисним, щоб оцінити зображення більш точно, не відволікаючись на деталі інтерфейсу та інші елементи, що заважають.

9. Режим Solo
Є ще один цікавий режим роботи Lighroom під назвою Solo.
Хоча в цілому інтерфейс Lightroom дуже зручний і продуманий, через велику кількість налаштувань і інструментів буває складно швидко знайти те, що потрібно. Можна витрачати багато часу на прокручування скролів панелей та їх постійне відкриття та закриття.

Спеціально для цього розробники Lightroom впровадили режим Solo або режим однієї вкладки. Діє він дуже просто - щоразу коли ви відкриваєте якусь панель інструментів - всі інші автоматично згортаються. Це дуже збільшує швидкість роботи з програмою.
Ви не вірите? Просто спробуйте. Впевнені, що невдовзі ви не зможете собі уявити життя без цього режиму.
Щоб ключити режим, клацніть правою кнопкою миші на заголовку будь-якої панелі у активуйте пункт Solo Mode в меню, що з'явилося
10. Корисні клавіатурні скорочення
Насамкінець, на додаток до статті про деякі корисні клавіатурні скорочення.
- Автоматичний перехід при Caps Lock. Якщо ви натиснете CapsLock, то при призначенні знімку якогось кольорового маркера, прапора або рейтингу, ви автоматично переходите до наступного знімку. Це дуже зручно при початковому відборі знімків.
- Види перегляду Library. Натискання G покаже мініатюри в режимі «сітки». E — збільшує вибрану фотографію. С – режим порівняння, а D – перемикання у модуль Develop для вибраного знімка.
- Швидке приховування панелей.Клавіші F5-F9 швидко відкривають і приховують основні 4 панелі інтерфейсу Ligthroom - верхню, нижню, праву та ліву.
- Альтернативний режим. Натискання клавіші Alt переведе деякі інструменти в альтернативний режим. Детальніше дивіться у статті
- Скидання слайдерів. При подвійному кліку за будь-яким слайдером ви скинете його значення за промовчанням. Або при натисканні на Alt ви побачите псевдо кнопку Reset - клік за якою зробить те саме.
- Вирівнювання горизонту чи вертикалі.У режимі кадрування натисніть і не відпускаючи клавішу Ctrl, проведіть мишею лінію, яка повинна бути строго горизонтальною або вертикальною. Лайтрум автоматично поверне знімок належним чином. Це неймовірно зручно, наприклад, для вирівнювання горизонту.
- Приховати усі панелі. Ctrl+клік на заголовку будь-якої панелі в режимі Develop згорне всі панелі.
- Побачити усі клавіатурні скорочення.Натисніть Ctrl+/ і ви побачите плашку з усіма доступними скороченнями вибраного модуля Lightroom
Оригінал статті: tutsplus.com © Josh Johnson
Ця невелика стаття - своєрідний FAQ щодо тих неприємних особливостей фототехніки, які так чи інакше докучають нам під час зйомки. Я гранично стислий. При поясненні того чи іншого явища я не розписуватиму причини його появи у всіх подробицях. Основний упор я робитиму саме на те, як ці "косяки" не допустити при зйомці і, якщо положення безвихідне, як згодом виправити їх у програмі Adobe Photoshop Lightroom 5. Відразу домовимося, що всі операції проводяться в розділі "Корекції" (Develop в англійської версії)
Спотворення, які вносить тушка
Цифровий шум та способи його зменшення
Під шумом розуміється характерна бриж на зображенні, яка найчастіше з'являється при зйомці з поганим освітленням.
 |  |
Взагалі, про рівень шуму краще дбати під час зйомки - його можна зменшити, знизивши чутливість ISO до мінімально можливого значення, проте, слід пам'ятати, що при цьому пропорційно збільшиться час витримки, що може стати причиною отримання нерізких знімків через рух камери (т. н. Для забезпечення нерухомості камери доводиться вдаватися до допомоги штативу.
При зйомці об'єктів, що рухаються, зниження ISO і використання штатива не допомагає, оскільки за час витримки сам об'єкт встигає зміститися і виходить на фотографії розмитим (див. судно, що йде по річці):
У таких випадках єдиний спосіб знизити шуми і в той же час зберегти об'єкти, що рухаються, різкими - відкривати діафрагму, наскільки це можливо. якщо відкриття діафрагми не допомагає, то знову починаємо "задирати" ISO доти, поки витримка не виявиться досить короткою для зйомки об'єкта, що рухається.
Найменший рівень шумів на високих ISO мають камери з матрицею великого розміру (APS-C, Full Frame), найбільший - аматорські мильниці з матрицею 1/2.3". картинки.
 |  |
Найкращий рецепт боротьби з шумами (при неможливості знизити ISO) - зйомка у RAW та придушення шумів у Adobe Photoshop Lightroom. Подивіться приклади:
До обробки

Після обробки

Adobe Lightroom дозволяє давити шуми і у JPEG-зображень, але формат RAW загалом набагато кращий при зйомці в складних умовах. При надто інтенсивному придушенні шуму неминуче зниження якості опрацювання дрібних деталей та текстур, оскільки вони також будуть прийняті за шуми та розмиті.
Динамічний діапазон (точніше його нестача)
Детально про динамічний діапазон можна почитати у статті. Я лише розповім, як краще діяти, якщо камера не справляється із цим сюжетом, а вдаватися до HDR немає можливості (або бажання). Якщо гістограма знімка (її можна подивитися на екрані фотоапарата) упирається і в правий і в лівий край, в першу чергу нам потрібно рятувати світла. Це робиться за допомогою експокоригування (або скороченням витримки при роботі в ручному режимі). При зйомці в сонячний день рекомендую заздалегідь встановити експокоригування -1EV - це врятує вас від можливих проблем.
Ледве недоекспоновану фотографію завантажуємо в Lightroom, "чіпляємо" мишкою гістограму за область "тіні" і тягнемо її вправо:
До обробки

Після обробки

Тіні посвітлішали, при цьому опрацювання світлих ділянок не змінилося. Однак, слід пам'ятати, що при надто інтенсивному витягуванні тіней неминуче витягуватиметься і шуми, які були в тінях, але яких не було видно. Щоб їх компенсувати, доведеться посилювати шумозаглушення, причому воно буде застосовуватися до всієї фотографії і може стати причиною погіршення опрацювання дрібних деталей.
Спотворення, які вносить оптика
Дисторсія
Дисторсія - це викривлення прямих ліній, особливо помітне з обох боків кадру. Особливо яскраво дисторсія проявляється у зум-об'єктивів у ширококутному положенні (т.зв. бочка).

Стовп насправді прямий, його так вигнуло на фотографії через дісторсію об'єктива. Деякі об'єктиви мають зворотну чи негативну дисторсію, яка вигинає лінії вже всередину кадру (т.зв. подушка). Об'єктиви з фіксованою фокусною відстанню, як правило. мають меншу дисторсію, ніж зум-об'єктиви. Багато об'єктивів з великою кратністю зуму дають "бочку" на короткому і "подушку" на довгому кінці.
Виправити дисторсію просто. Шукаємо інструмент "Корекції об'єктива" і тягнемо повзунок "Спотворення" вліво або вправо (залежно від виду дисторсії) доти, доки лінії у нас не випрямляться.

Можна зробити ще простіше! Виявляється, Lightroom знає, як викривляють простір більшість сучасних об'єктивів і дозволять скоригувати дисторсію за пару-трійку кліків миші - вам потрібно вибрати вкладку "Профіль" у розділі "Корекції об'єктиву" і вибрати зі списку об'єктив, з яким велася зйомка.

Зйомка велася фотоапаратом Canon Powershot G3, Lightroom про його існування не знає, проте запропонував найближчий за характеристиками профіль - для Canon G12.
Зверніть увагу, що навіть незважаючи на те, що стовп став рівним, нахил залишився (насправді він стояв вертикально). Подібні нахили вертикальних об'єктів по краях кадру також іноді помилкововважають наслідками дисторсії, іноді відпускаючи образливі епітети на адресу об'єктива. Насправді об'єктив ні в чому не винен! Вся справа в перспективних спотвореннях, які неминуче виникають під час зйомки з подібних ракурсів. Докладніше про них ви можете почитати у статті. Але коли вже йшлося про виправлення спотворень, перспективу також можна виправити - для цього знову переходимо у вкладку "Вручну" і рухаємо повзунок "Вертикаль":
 Зверніть увагу, що при подібній редагуванні порушуються пропорції зображення - верхня частина виглядає витягнутою вгору, в даному випадку стовп виріс за межі кадру. Знизу ж утворився порожній простір. Щоб уникнути подібних конфузів, краще при зйомці подбати про можливості обробки і трохи відсунути зум, щоб по краях кадру було більше місця. Це полегшить кадрування. До речі, в lightroom воно робиться після натискання гарячої клавіші "R".
Зверніть увагу, що при подібній редагуванні порушуються пропорції зображення - верхня частина виглядає витягнутою вгору, в даному випадку стовп виріс за межі кадру. Знизу ж утворився порожній простір. Щоб уникнути подібних конфузів, краще при зйомці подбати про можливості обробки і трохи відсунути зум, щоб по краях кадру було більше місця. Це полегшить кадрування. До речі, в lightroom воно робиться після натискання гарячої клавіші "R".
Віньєтування
Віньєтування - це затемнення кутів фотографії. Найбільше віньєтування проявляється на повністю відкритій діафрагмі, але при затисканні її до середніх значень (порядку f/8), воно сходить нанівець. Віньєтування здатне здорово зіпсувати життя любителям панорамної зйомки, тому що при склеюванні панорами будуть чітко видно "сходи".
Він'єтування керується в Lightroom також за допомогою інструмента "Корекція об'єктива" - або в ручному режимі, або в автоматичному (за умови, що в Lightroom завантажено профіль для об'єктива). Для ручного виправлення віньєтування переходимо в розділ "Вручну" і знаходимо повзунки з управління віньєтуванням:

Виправимо затемнення кутів фотографії, а заразом приберемо перспективні спотворення:

Хроматичні аберації
Хроматичні аберації – кольорові облямівки навколо темних об'єктів на світлому фоні (наприклад, навколо листя на тлі неба). Особливо хроматичним абераціям схильні недорогі зум-об'єктиви (китові зокрема). Колись ХА вважалися серйозним недоліком оптики, проте зараз вони так само легко коригуються або самим апаратом під час зйомки в Jpeg (за наявності у апарату такої функції), або в Lightroom при роботі з RAW (або Jpeg, якщо камера не має функції придушення ХА).
 |  |
Для початку пробуємо застосувати профіль об'єктива - в ньому міститься інформація про хроматичні аберації. Якщо ж Lightroom з вашим об'єктивом не знайомий, відкриваємо вкладку Color, ставимо галочку "Видалення хроматичних аберацій", беремо піпетку і вказуємо той колірний відтінок, який переважає в хроматичних абераціях.

Після цього, можливо, буде потрібна невелика ручна корекція, в результаті якої хроматичні аберації якщо і не зникнуть повністю, але відчутно зменшені.
Хроматичні аберації переможені.
Недостатня різкість
Буває так, що через особливості оптики деталізація фотографії не задовольняє вимогам фотоаматора. Особливо часто хочеться рвати на собі волосся власникам недорогих телеоб'єктивів під час зйомки "на довгому кінці". Проте можна спробувати хоча б створити ілюзію хорошої деталізації. Наведу приклад обробки фотографії на Canon EOS 5D зі старим об'єктивом Canon EF 75-300mm 1:4-5.6 IS USM.
Деталізація, м'яко кажучи, не вражає. Ідемо до розділу "Деталізація", рухаємо повзунок "Значення" вправо. Картинка сяк-так починає здобувати якусь ясність. Однак при сильному збільшенні різкості починається відчутне зростання шумів. Щоб їх якось компенсувати, регулюємо налаштування шумоподавлення.

Погодьтеся, що стало набагато краще!
Підведемо підсумки
Отже, ми навчилися робити такі речі:
- Зменшувати шуми
- Поліпшувати опрацювання тіней на недоекспонованих фотографіях
- Виправляти дисторсію та перспективні спотворення
- Боротися з віньєтуванням
- Прибирати хроматичні аберації
- Покращувати різкість фотографій
А тепер, якщо ви до цього замислювалися про купівлю дорожчої тушки та/або об'єктива, щоб хоча б частково позбавити свої фотографії від наведених вище недоліків - подумайте, наскільки доцільно витрачати сотні, а то й тисячі доларів на "залізо" та "скло" ", якщо можна купити за 200 доларів ліцензійний Lightroom та отримувати приблизно такий самий результат?" Питання риторичне...
Закладка Lens Correction(Ctrl + 6) – в ній знаходяться інструменти для боротьби з віньєтування, затемнення фотографії по краях. Інструмент Lens Correction – виправляє геометричну дисторсію, хроматичні аберації та віньєтування на підставі профайлів об'єктивів. Закладка складається з чотирьох розділів: Basic, Profile, Color та Manual.
Розділ Lens Corrections > Basic. Enable Profile Corrections – увімкнення профілю корекції об'єктива.
Remove Chromatic Aberration – видалити хроматичні аберації. Chromatic Aberration має кожен об'єктив, але на хороших об'єктивах вони малопомітні. Аберації – це неправильне складання променів усередині об'єктива, через що по краях контрастного об'єкта (наприклад, чорного дроту на тлі світлого неба) видно червоне, пурпурове, блакитне або зелене окантування. Чим більше лінз в об'єктиві і чим більша фокусна відстань – тим помітніші хроматичні аберації.
Constrain Crop – включення кропу.
Палітра Upright це новий пункт у розділі Lens Corrections, корекція перспективних спотворень автоматично на основі аналізу зображення за явними лініями в ньому, причому не обов'язково чисто геометрично (Level, Vertical, Full), а й просто легка корекція до прийнятного рівня (Auto), працює разом із двома іншими галками в панелі (Enable Profile Corrections, Remove Chromatic Aberration). Upright виправляє завалені горизонти, програма аналізує зображення і може запропонувати варіант його вирівнювання. Фактично в Upright кілька інструментів: корекція нахилу, виправлення перспективних спотворень та їх комбінації.
Розділ Lens Corrections > Profile, автоматично завантажуємо профіль об'єктива. Якщо поставити галку перед пунктом Enable Profile Correction, буде включено профіль корекції об'єктива. Програма Lightroom автоматично виправить геометричні спотворення, налаштування камери (модель та об'єктив) для корекції дісторсії читається з метаданих файлів RAW. У ручному режимі (Custom) можна підправити спотворення в цій же вкладці Amount/Величина, зсуваючи повзунок Distortion.
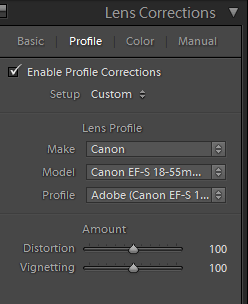
Доступні установки закладки, Setup: Default (за замовчуванням), Auto (автомат), Custom (налаштування користувача). Також можна зберегти свій пресет, обравши пункт: Save New Lens Profile Defaults або відкотитися до дефолтного: Reset Lens Profile Defaults.
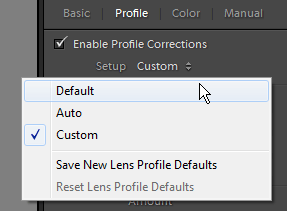
Розділ Lens Corrections > Color. Поставивши галку перед пунктом Remove Chromatic Aberration, програма автоматично усуне хроматичні аберації (фіолетові або зелені ореоли навколо контрастних об'єктів). У підрозділі Defringe можна вручну тонко відрегулювати інтенсивність видалення хроматичних аберацій, за це відповідають повзунки: Amount (для зеленого та фіолетового кольору) та колірний діапазон, до якого можуть входити аберації вашого об'єктива, відповідно повзунки: Purple Hue та Green Hue. Змінюючи ці параметри можна досягти повного зникнення ореолів.
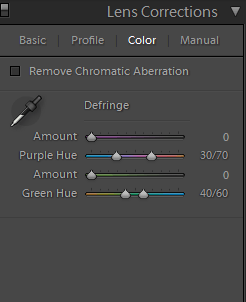
Розділ Lens Corrections > Manual. Там ми бачимо в підрозділі Transform шість параметрів: дисторсія (Distortion), вертикаль (Vertical), горизонталь (Horizontal), обертання (Rotate), пропорційна зміна розмірів/скалінг (Scale) та співвідношення сторін (Aspect).

Distortion - цей повзунок керує перекручуваннями прямих у об'єктива. Спотворення прямих (або бочка) видно на ширококутних об'єктивах. Параметр Distortion дозволяє усунути бочкоподібні лінії. Зсуваємо повзунок ліворуч/праворуч і стежимо за перетворенням кривої в пряму.
Додано новий повзунок Aspect у панелі Manual, щоб коригувати співвідношення сторін та не витягувати людей та інших тварин (у деяких межах розтягує кадр по вертикалі чи горизонталі, що іноді допомагає компенсувати спотворення, що виникають під час корекції перспективи). Алгоритм сам аналізує зображення, але перебування в ньому людей не враховує, тому за такими тонкощами треба стежити особисто. Більш того, при синхронізації доступний тільки режим вирівнювання або абсолютне значення (перше дозволяє привести картинку автоматично до прийнятного вигляду, незалежно від абсолютних спотворень, другий для тих файлів, які повинні вирівнюватися за точними значеннями, наприклад, для кадрів, знятий з брекетингом для наступної склеювання HDR).
Підрозділ Lens Vignetting відповідає за коригування темних кутів на фото. Amount визначає, наскільки сильно будуть освітлені або затемнені кути. Зсув повзунок Amount вправо тим самим задаємо як сильно освітлити кути, якщо зрушувати повзунок вліво, то кути стають темнішими.
Midpoint – наскільки близько чи далеко від центру фотографії відбуватиметься затемнення. Підбирається на очі залежно від об'єктива.
*По можливості використовуйте Lens Correction наприкінці робочого процесу, після зробленої основної корекції. Оскільки багато регуляторів та інструментів в Adobe Lightroom працюють повільно, якщо включений інструмент Lens Correction (наприклад: Adjustment Brush та Spot Removal).
Закладка Effects(Ctrl + 7) – тут можна застосувати ефекти до зображення: віньєтка (Post-crop Vignetting) та зерно (Grain).
Віньєтка – це штучно додана прозора рамка овальної форми. Параметри додавання віньєтки поділяються на п'ять пунктів:
Amount – інтенсивність затемнення/освітлення кутів (овалу).
Midpoint – розмір зони по центру фото, до якої віньетка не повинна проникати.
Roundness – визначає форму віньєтування. При позитивних значеннях отримуємо коло, за негативних, прямокутну форму.
Feather – розмиття країв віньєтки, прозоріше або чіткіше і гостро.
Highlights – параметр, який пропускає чи стримує світлі ділянки під віньєткою.
Ефект Grain – це генератор шуму (зерна плівки), що дозволяє створити стилізацію під старе фото. В наявності три параметри, що впливають на якість зерна:
Amount – кількість шуму. Size – розмір зерна. Roughness – шорсткість чи грубість зерна.
Традиційно плівкове зерно краще виглядає на чорно-білих фотографіях.
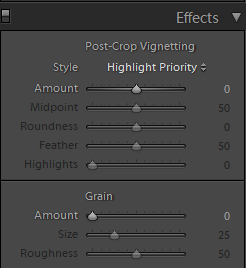
Закладка Camera Calibration(Ctrl + 8) – тут можна знайти налаштування Adobe Camera Raw під будь-яку камеру та профілі камер. За замовчуванням Lightroom автоматично визначає модель цифрової камери, з RAW-файлами якої ми працюємо, та застосовує до них певні параметри профілю камери. Але іноді Lightroom неправильно відображає кольори, або в базі даних немає профілю для цифрової камери, в таких випадках використовуються налаштування в Camera Calibration, і так можна підкоригувати відображення та перетворення RAW-файлів з конкретної цифрової камери.
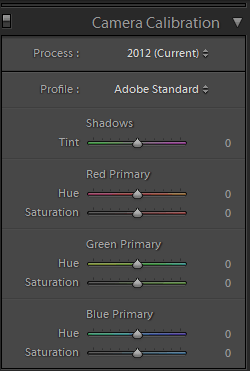
У самому низу розміщені кнопки: Previous та Reset. Кнопка Previous дозволяє встановити параметри налаштувань від попереднього кадру. Кнопка Reset – скидання всіх опцій до дефолтних.
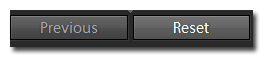
Для зміни налаштувань пресета за замовчуванням, відкриваємо картинку в режимі Develop, виставляємо свої параметри і утримуючи клавішу Alt (кнопка Reset перейменується на Set Default), клацніть мишею по кнопці: Set Default. Відобразиться вікно: Set Default Develop Settings. І натискаємо кнопку: Update to Current Settings, т.ч. ми змінили налаштування за замовчуванням.
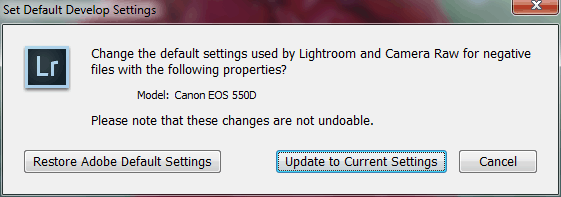
Навпроти кожної назви закладки є вимикач: Turn off custom…
![]()
Він включає та вимикає вибрану закладку, і відразу можна побачити зміни у вікні попереднього перегляду.



