Тіл параметрлері. Тіл параметрлері Тіл жолағын орнату
Егер сізде енгізілген мәтіннің тілін ауыстыруда қиындықтар болса, онда бұл сабақ сізге тіл панелімен жұмыс істеудің барлық нюанстарын айтып береді және бұл мәселелер сіз үшін өткеннің еншісінде қалады.
![]() Сонымен, тіл жолағы әдетте төменгі оң жақ бұрышта орналасады және қазіргі уақытта қосылған мәтін енгізу тілін көрсетеді (орыс, ағылшын, украин және т.б.).
Сонымен, тіл жолағы әдетте төменгі оң жақ бұрышта орналасады және қазіргі уақытта қосылған мәтін енгізу тілін көрсетеді (орыс, ағылшын, украин және т.б.).
Бірақ өте жиі (осы тақырып бойынша сұрақтардың санына қарай) тіл жолағы жоғалып кетеді және сіз қазіргі уақытта қандай енгізу тілі қосылғанын білмейсіз.
Тіл жолағын қосудың ең бірінші және ең оңай жолы келесідей:
Құралдар тақтасындағы бос орынды тінтуірдің оң жақ түймешігімен басыңыз (экранның төменгі панелі), курсорды элементке жылжытыңыз Құралдар тақталарыжәне ашылатын қосымша тізімде құсбелгіні қойыңыз Тіл жолағы:

Осыдан кейін оның орнында тіл жолағы пайда болады.
Дегенмен, кейде біраз уақыттан кейін ол қайтадан жоғалып кетеді. Бұл сіз шешуді қажет ететін бірнеше себептерге байланысты болуы мүмкін.
 Ең алдымен, пернетақта орналасуының индикаторына жауап беретін ctfmon.exe файлының іске қосу кезінде бар-жоғын тексеріңіз.
Ең алдымен, пернетақта орналасуының индикаторына жауап беретін ctfmon.exe файлының іске қосу кезінде бар-жоғын тексеріңіз.
басыңыз бастау (Бастау) – орындау(Жүгіру)және пернетақта арқылы теріңіз msconfig және түйме Жарайды ма:
Пайда болған терезеде қойындыда элементтің бар екенін және қосылғанын тексеріңіз ctfmon. Егер ол қосылмаған болса, оны қосыңыз (құсбелгіні қойыңыз) және түймесін басыңыз Жарайды ма:

Егер мұндай зат мүлде жоқ болса, онда оны сол жерге қою керек. Ол үшін ctfmon.exe файлын тауып, оны іске қосу қалтасына көшіру керек.
Қалтаны ашыңыз МЕН:WINDOWSжүйе32.Біз одан ctfmon.exe файлын табамыз және оны тінтуірдің оң жақ түймешігімен басып, элементті таңдаңыз Көшіру.


Енді Windows іске қосылғанда, бұл файл автоматты түрде іске қосылады.
Егер сізде бұл файл іске қосылған болса және пернетақта орналасуының индикаторы әлі де жоғалып кетсе, тіл жолағы параметрлерін және басқа параметрлерді (міндетті емес) тексеру керек.
барайық бастау(Бастау) - Басқару тақтасы(БақылауПанель) - Аймақтық және тіл опциялары(АймақтықжәнеТіл...) –қойындысы Тілдер(Тілдер) –түймесі Толық мәліметтер(Егжей...).
Бұл терезеде келесі параметрлерді орнатуға болады:

1. Түйме Тіл жолағы басқару тақтасындағы тіл жолағын көрсетуді қосатын терезені ашады. Тек қажетті ұяшықтарды белгілеңіз.
2 . Түйме Пернетақта опциялары пернетақта орналасуын (тілді) өзгерту үшін пайдалануға болатын пернелерді орнату терезесін ашады.
3 . Түймешіктер қосу Және Жою сәйкесінше басқа тілдер үшін макеттерді қосуға және жоюға мүмкіндік береді. Айталық, кейде мен украин макетін қосып, қолданамын.
Бұл тіл тақтасы мен макеттер туралы ең қажетті білім.
Сенімді және тыныш жұмыс істеу үшін жоғарыда аталғандардың барлығын білу қажет, бірақ сіз мұны қарапайым және тиімдірек жасай аласыз. Мен жеке компьютерімнен стандартты тіл тақтасын алып тастадым және оның орнына арнайы бағдарламаны орнаттым Punto ауыстырғыш.
 Бұл бағдарлама науада (төменгі оң жақ бұрышта) өзінің (түрлі-түсті) тіл жолағы белгішесін жасайды және «қате тілде» теріп жатқаныңызды сезсе, орналасуды автоматты түрде ауыстыра алады.
Бұл бағдарлама науада (төменгі оң жақ бұрышта) өзінің (түрлі-түсті) тіл жолағы белгішесін жасайды және «қате тілде» теріп жатқаныңызды сезсе, орналасуды автоматты түрде ауыстыра алады.
Бұл бағдарлама сіздің арсеналыңызда болғандықтан, тілдің орналасуын өзгерту үшін пернетақтаны әлдеқайда аз пайдаланасыз.
Осы бағдарламаның белгішесін тінтуірдің оң жақ түймешігімен басу арқылы сіз бағдарлама параметрлеріне (айтпақшы, олардың көпшілігі бар) өтіп, оны өз қалауыңыз бойынша теңшей аласыз.
Жалпы, бұл тегін бағдарламаны әлі пайдаланбаған болсаңыз, оны қолданып, өміріңізді жеңілдетуге кеңес беремін.
Сәлем қымбатты достар маған не істеу керек деген сұрақ көп қойылды. Бұл мақалада үш ықтимал жауап берілген - Windows 7 жүйесінде тіл жолағын қалай қалпына келтіруге болады. Тілдер тақтасы дегеніміз не - бұл пайдаланушы Alt+Shift немесе Ctrl+Shift пернелер тіркесімін пайдаланып мәтін енгізу тілін таңдай алатын құралдар тақтасы. Тіл тақтасы жұмыс үстелінің науасында автоматты түрде орналасады, оны басу арқылы тіл жолағын оңай өшіруге немесе қосуға болады, бірақ сонымен қатар тіл жолағы жай жоғалып кетеді және барлық пайдаланушыларда идея бола бермейді. Windows 7 тіл жолағын қалай қосуға болады.
Нұсқа: №1
Бастау тақтасына өтіп, Басқару тақтасын таңдаңыз. Басқару тақтасында «Аймақтық және тіл параметрлері» түймесін басыңыз.
Ашылған терезеде «Тілдер мен пернетақталар» қойындысын және «Пернетақтаны өзгерту» тармағын таңдаңыз.


Мәтін енгізу тілдері мен қызметтері терезесі ашылады. Бұл терезеде «Тіл жолағын» таңдаңыз.

Бұл терезеде «Тапсырмалар тақтасына бекітілген» опциясын таңдап, «ОК» түймесін басу керек.


«Тапсырмалар тақтасы және Бастау мәзірінің сипаттары» терезесінде «Хабарландыру аймағы» бөлімінде «Теңшеу» түймесін басыңыз.

«Хабарландыру аймағының белгішелері» терезесі пайда болады, мұнда сізге қажет тіл жолағын қосыңыз, «Тапсырмалар тақтасында әрқашан барлық белгішелер мен хабарландыруларды көрсету» құсбелгісін қойыңыз.

Нұсқа: № 2
Бастау мәзіріне өтіп, «ctfmon.exe» файлын іздеңіз және оны Іске қосу қалтасына қосыңыз. «Іске қосу» қалтасын табу үшін «С» дискісіне өту керек, содан кейін «Пайдаланушылар» / «Мұнда тіркелгі аты бар қалтаны таңдаңыз» / «AppDate» / «Роуминг» / «Microsoft» / «Windows» / «Негізгі мәзір» « / «Бағдарламалар» / «Іске қосу», көшірілген «ctfmon.exe» файлын «Іске қосу» қалтасына қойыңыз. Енді сенікі Тіл жолағы Windows 7 жүктелген кезде қосылады.
Нұсқа: №3
1. Егер тіл тақтасы жоғалып кеттіжәне алғашқы екі опция сізге көмектеспеді, яғни тізілім параметрлерінде жоғалып кеткен тіл жолағы мәселесін іздеу керек. «Бастау» мәзіріне өтіп, «regedit» деп теріңіз, «regedit» жолын басыңыз.

Сіз тізілім терезесін көресіз. Бұл терезеде «HKEY_LOCAL_MACHINE» тізілім кілтін таңдаңыз.


Бұл терезеде «Microsoft» тармағын басыңыз.

Бұл терезеде «Windows» тармағын басыңыз.

Мұнда «CurrentVersion» жолын таңдау керек.

«Орындау» тізілімінің соңғы тармағын таңдау ғана қалады. Мұнда скриншотта көрсетілгендей терезеде «CTFMon» жол опциясының бар-жоғын көру керек. Егер ағымдағы жоқ болса, оны жасау керек.
1) «Іске қосу» тізілімінің тармағын тінтуірдің оң жақ түймешігімен басыңыз.
2) «Жол параметрін жасау» тармағын таңдап, оны «CTFMon» деп атаңыз.
3) Құрылған «CTFMon» жолын тінтуірдің оң жақ түймешігімен басып, «өңдеу» таңдаңыз.
4) "C:\Windows\system32\ctfmon.exe" мәнін енгізіңіз.

Әрі қарай, компьютерді қайта іске қосу керек. Қайта жүктегеннен кейін қосылған тіл жолағы тапсырмалар тақтасының (науа) экранының төменгі жағында пайда болуы керек. Егер сізде осы мақалаға қатысты сұрақтарыңыз болса, жазыңыз, мен бәріне жауап беруге тырысамын.
Бұл DoudouLinux екінші нұсқасының жаңа мүмкіндігі - өзгермелі тіл параметрлері:
- Ықшам дискіден жүктеу кезінде әдепкі жүйе тілі есте сақталмайды
- Таңдау ретінде тек CD тілдері ұсынылады, өйткені американдық ағылшын тілінен (АҚШ) басқа дискідегі барлық басқа аудармалар жоқ.
- бұл қатты дискіге DoudouLinux орнатқанда жарамды болып қалады.
USB дискісінен ықшам дискі ретінде жүктегенде немесе қатты дискіге DoudouLinux орнатқанда басқа әдепкі жүйе тілін орнатуға болады.
Жүйенің әдепкі тілі
Әдепкі жүйе тілі әрбір DoudouLinux сеансында пайдаланылады. Ішкі санатта «Жүйе»қойындылар «Опциялар»сеанстар «Барлық DoudouLinux», утилитаны табасыз Тіл, ол жүйенің әдепкі тілін өзгертеді. Ол сізге сәйкес келетінін таңдауға болатын қолжетімді тілдердің тізімін көрсетеді. Жоғарыда айтылғандай, тек CD және АҚШ ағылшын тілі қол жетімді. Біз 240-тан астам тілді және олардың нұсқаларын ұсына алатынымызға қарамастан, біз тек жүйе аударылған тілдерді көрсетуді таңдадық. DoudouLinux ықшам дискісінің өлшемін азайту үшін басқа тілдерге аудармалар алынып тасталды. Міне, ағылшын тіліндегі ықшам дискідегі тілдер тізімі:
Егер сізге қызметтік бағдарлама көрсетпейтін тілге ауысу қажет болса, оны тіл сүзгісін өшіру опциясымен пәрмен жолынан іске қосуға болатынын ескеріңіз:
$ sudo lang-config --барлық-локал
Бұл жолы хабарлар ағылшын тілінде болатынына таң қалмаңыз. Одан оңай жолы жоқ, себебі бұл аудармалар басқа ондаған бағдарламалық модульдермен бірге келеді. Нәтижесінде DoudouLinux-ті біздің тізімде жоқ тілге аударылғанын көру қажет болса, бізден осындай ықшам дискіні жасауды сұраңыз немесе DoudouLinux-ты Debian-дың үстіне нөлден бастап орнатыңыз.
Тіл тексеру
Әдепкі жүйе тілін өзгертпестен утилита тізімінен басқа тілді ғана тексеру қажет болса, ол басталмас бұрын сеанс тілін өзгерту керек. Мұны істеу үшін сеанс селекторының төменгі жағындағы тіл белгішесін басыңыз:

Қол жетімді тілдер тізімі бар терезе ашылады:
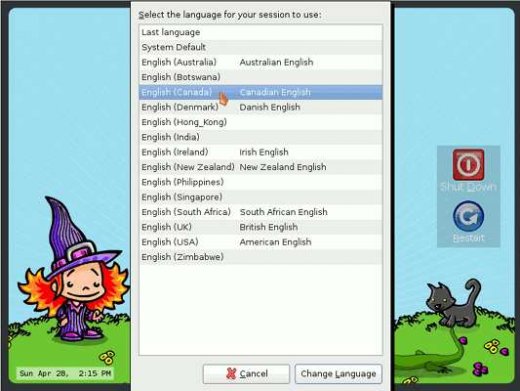
Тілді таңдаңыз, басыңыз Жарайды ма, содан кейін басқа терезе сізден мәзір аудармасын қайта жүктеуді сұрайды:
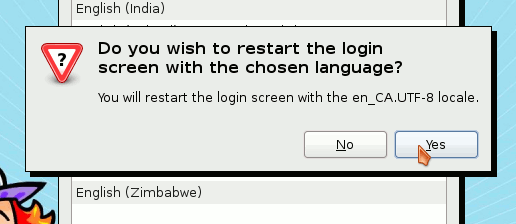
Ағымдағы тілдің басқа нұсқасына ауыссаңыз, ол ештеңені өзгертпейді. Сеанс сипаттамалары өзгеріссіз қалады, тек кеңестер. Осылайша сіз ешқандай түсінік ала алмайсыз: жауап Жоқешқандай салдарсыз.
Соңында, қазір сеансты нұқыңыз және жүйе сіз таңдаған тілді болашақ сеанс(лар) үшін әдепкі тіл ретінде орнатуды сұрайды:

Айтарсың Тек осы сессия үшін, егер сізге тырысу керек болса. Бұл сізге қажет болса, осы беттің жоғарғы жағында көрсетілгендей әдепкі жүйе тілін өзгертіңіз. Жүйе тілінен айырмашылығы сеанс тілі есте сақталатынын ескеріңіз.



