Простые истины Lightroom, которые сэкономят вам много денег.
В этом уроке по Lightroom я поделюсь с вами началом своего процесса постобработки, который я применяю для большинства фотографий. В основном я использую Lightroom для 90% постобработки и очень редко применяю Photoshop для каких-то дополнительных эффектов.
Прежде, чем начать, я должен признаться, что не являюсь специалистом по постобработке, и конечно же не знаю досконально Lightroom, я также не знаю Photoshop от начала и до конца. Но, как выяснилось, и, надеюсь, вы тоже это поняли, нет необходимости быть специалистом, чтобы вдохнуть жизнь в свои Raw-фотографии. Это может сделать каждый с помощью нескольких простых шагов, которые я собираюсь вам сейчас показать.
Прежде, чем мы начнем, вот фотография, выгруженная прямо из камеры.
Фото, которое я собираюсь использовать (выше) в этом уроке, одно из тех, которые я сделал в процессе семинара Ночь и восход солнца на Мертвом море. Я не планировал эту фотогарфию заблаговременно, но она, кажется, самая лучшая из всего отснятого материала. На ней изображена одна из самых больших карстовых воронок в районе Мертвого моря, и это 89-секундная экспозиция, сделанная с 10-шаговым фильтром нейтральной плотности, что позволило сгладить воду внутри воронки и растянуть облака, плывущие в небе.
А теперь давайте сделаем это фото выразительнее!
1. Коррекция объектива

Первое, что я делаю, это применяю Коррекции объектива. Конкретно это фото было сделано с помощью широкоугольного объектива, и, если вы фотографируете пейзажи, то будете применять его в 80% случаев, поэтому важно уметь исправлять создаваемое им искажение.
Просто перейдите в панель Коррекция объектива и отметьте Включить профиль коррекции. В Lightroom есть профили для множества объективов, и есть большая вероятность, что там найдется и ваш объектив. Если нет, то убедитесь, что у вас установлена новейшая версия Lightroom, так как туда добавляется поддержка для новых объективов, которые выпускаются в мире.
В некоторых случаях я принимаю решение оставить фото как оно есть без коррекции объектива. Это вопрос того, что вам кажется правильным для того или иного изображения.
В панели Коррекция объектива вы можете также исправить перспективу вашего изображения, поэтому я всегда нажимаю Авто и смотрю, как это влияет на мой снимок. Если хорошо, то я оставляю. Если плохо, то отменяю и выравниваю вручную или, при необходимости, поворачиваю с помощью инструмента обрезки.
2. Баланс Белого

Настройка Баланса Белого идет на втором месте. Так как я всегда фотографирую в RAW (если вы нет, то пожалуйста, начните делать это), то особо не беспокоюсь по поводу Баланса белого во время съемки. Опять же, это вопрос опробования опций в Lightroom, чтобы увидеть, что выглядит лучше и что делает изображение максимально приближенным к тому, как сцена выглядела на самом деле.
В 80% случаев я использую Авто или Как снято, а для этой фотографии я оставил Как снято.
3. Удаление пятен

Удаление пятен ОБЯЗАТЕЛЬНО. Не удалять пятна с ваших изображений – это действительно плохая привычка. Избежать их действительно трудно, так как загрязнения и пылинки попадают на объектив или сенсор, а содержать их в чистоте для большинства фотографов очень сложно. Я знаю, потому что я один из них.
На мой взгляд, пятна могут разрушить изображение, я их просто ненавижу, но мне нравится, что в Lightroom избавиться от них очень просто. Как вы видите на скриншоте выше, я обозначил два очевидных пятна стрелочками, но посмотрите, что произошло после применения инструмента Визуализация пятен.

Я знаю, что мне не следует так радоваться, так как мой объектив (сенсор) достаточно загрязнен, но благодаря этой прекрасной функции в Lightroom я могу увидеть практически все погрешности и избавится от них.
Вы можете выбрать между Штамп и Исправить в инструменте Удаление пятен. Я обычно использую Исправить, так как он лучше справляется с работой по удалению пятен и выбору лучших участков для копирования.
4. Панель Основные

Здесь происходит большая часть магии, и эта часть дает наибольшее влияние на фото. Она имеет девять слайдеров (кроме 2 слайдеров для Баланса белого, о которых мы уже поговорили в шаге 2) и самое важное, что вам следует знать, что каждая фотография требует индивидуальных настроек, так как изображения отличаются.
Настройки, которые я собираюсь применить для этой фотографии, скорее всего не подойдут для другой, поэтому помните, что в целом процесс похож, и я буду использовать одни и те же слайдеры, но нет необходимости ставить их в одно и то же место.
Давайте начнем:
4.1 Экспозиция

Так как фото было хорошо экспонировано, и, как видно из гистограммы, нет резких перепадов, мне не нужно регулировать Экспозицию, и я оставлю ее на значении 0.
Гистограмма является прекрасным инструментом и вам следует следить за ней на протяжении всего процесса обработки. Она даст вам ценную информацию об отсеченных участках на изображении (если таковые имеются).
Вот как выглядят пересветы (нажмите J или щелкните на стрелочках вверху гистограммы, чтоб активировать индикаторы отсеченных областей).

Вот как выглядят тени, когда они недоэкспонированы.

Помните, что иногда отсечение вполне приемлемо, а иногда даже желательно. Хитрость заключается в том, чтобы выяснить, где отсечение имеет место, и решить, является ли потеря деталей в этой области приемлемой или нет, а это решение полностью зависит от вас.
4.2 Контраст
Обычно я не беспокоюсь о регулировке контраста, так как другие настройки имеют большое влияние на контрастность снимка, поэтому я не считаю это необходимым. Я оставляю Контраст на отметке 0 для этого изображения.
4.3 Света

Слайдер Света разработан для того, чтобы вернуть детали (перемещение слайдера влево) на ярких участках изображения, или сделать ярче (перемещение слайдера вправо) светлые участки, одновременно защищая их от пересвета.
Что вам нужно сделать, это потянуть слайдер до -100 и наблюдать за гистограммой, а затем понемногу перемещать вверх, если это необходимо. В случае с этой фотографией я опустился до -100 и оставил так. Вы можете видеть, что таким образом вернулось множество деталей в облаках и горах на заднем плане.
4.4 Тени
Слайдер Тени будет воздействовать на тени в средних тонах, к нижнему концу более глубоких теней. Чтобы высветлить их, просто потяните слайдер вправо. Чтобы затемнить, перемещайтесь влево. Для этой фотографии я оставил 0.
4.5 Белые
Слайдер Белые задает Белую Точку (яркость) или экстремальный диапазон тонов изображения путем повышения или понижения значения белого. Разница между Света и Белые состоит в том, что слайдер Белые помогает вам определить настоящий белый цвет на фото, а слайдер Света – восстановить утраченные детали на светлых участках.
Нажав на option (MAC) или ALT (PC), перемещайте слайдер Белые вправо до тех пор, пока на фото не появятся участки с пересветами (это указывает на то, какие места отсечены), а затем немного вернитесь назад и остановитесь. Для этой фотографии я переместился на отметку +17.
4.6 Черные
Ползунок Черные взаимодействует с самыми темными участками изображения. Нажав на option (MAC) или ALT (PC), перемещайте ползунок Черные влево, пока не появятся черные участки (они отсечены в тенях), а затем немного вернитесь назад и остановитесь. Для этого изображения я переместил слайдер на -14.

Настройки Теней, Белых и Черных.
4.7 Четкость
Четкость по сути является инструментом контрастности. Однако, вместо того, чтобы увеличивать контраст по всему изображению, Четкость воздействует только на те участки изображения, где обнаруживаются границы контраста. Этот инструмент более деликатный, чем слайдер Контрастность, и он прекрасен для усиления изображения, при этом не делая его неестественным.
Поднимайте слайдер вверх до такой интенсивности, которую считаете необходимой для конкретного изображения, но опять же не переусердствуйте. Для этой фотографии я остановился на +52.
4.8 Сочность
Сочность является близким родственником Насыщенности, и на первый взгляд они могут казаться одним и тем же, но Сочность несколько отличается. Насыщенность контролирует перемещение всех цветов в спектре вниз или вверх насыщенности более или менее одновременно. Сочность, с другой стороны, является более избирательным инструментом и усиливает только те цвета, которые в этом нуждаются. Это означает, что Сочность не перенасыщает цвета, которые уже очень насыщены или цвета низкой насыщенности.
Повышайте Сочность до необходимого, на ваш взгляд, уровня, но не переусердствуйте. Для этой фотографии я выбрал отметку +32 и добавил больше голубого в области неба и землистых оттенков горам.

Четкость и Сочность настроены
До и после
Как вы видите, сделано не так уж много и весь процесс занимает не более нескольких минут (в зависимости от того, сколько у вас снимков). Я думаю, это огромная разница для этого конкретного изображения и для любого другого в этом отношении.
Вот изображение прямо из камеры:

Вот изображение после настроек:

Наконец, фото до и после рядом:

Я надеюсь, вам понравился этот урок, и, что наиболее важно, я надеюсь, вы выучили что-то такое, что сможете применить в своих фотографиях, чтобы сделать их выразительными.
Постулат 1. Все фотографии надо снимать в RAW-формате.
Забудьте jpg-формат. Если вы хотите обрабатывать фотографии, то только RAW.
Постулат 2. Все фотографии надо обрабатывать.
Если вы уверены, что ваша камера снимет ровно то, что вы видели своими глазами, то закройте этот пост и дальше не читайте. Какой бы современной не была ваша камера, она не сможет передать картинку так, как вы видели ее своими глазами. Точка.
Постулат 3. Нужно сделать всего 7 шагов, чтобы сделать фотографию лучше.
Обработка должна вызывать ощущение правдопобоности и не бросаться в глаза.
Сегодня мы подробно разберем, что это за шаги и какие ползунки в Lightroom надо двигать и что нам это даст...

Оригинал. Все настройки Lightroom в нуле:

Не обращайте внимание на то, что фотография темная. Она снята с экспокоррекцией -2/3. Производители современных камер устали слушать жалобы от пользователей, которые снимают в jpg и не обрабатывают фотографии, о том, что их фотки слишком темные. Поэтому они специально немного задирают средние тона и переэкспонируют фотографию.
Я рекомендую выставлять на камере экспокоррекцию от -1/3 до -1 стопа, в зависимости от ситуации. Таким образом вы избежите пересвеченных участков на фотографии, а из темных участков "вытащить" информацию гораздо проще.
Шаг 0. Начальный импорт
Lighroom позволяет применят настройки уже при импорте. Это называется Presets (Пресеты). Я ко всем фотографиям при импорте применяю следующие параметры:
Highlights -70
Shadows +40
Whites +60
Clarity +20
Vibrance +10
За что отвечает каждый из этих параметров я подробно расскажу ниже в "Шаге 2". Пока что просто поверьте. Можно даже дальше не обрабатывать фотографию, если вам лень или она того не стоит. Применение этих параметров сделает ваш кадр намного лучше в 95% случаев. Так же это поможет при отборе фотографий, так как вы уже будете видеть больше деталей.

То есть вы еще ничего не сделали, а фотография уже стала выглядеть значительно лучше:

Шаг 1. Обрезка.
Я разбиваю обработку фотографий на три этапа.
На первом этапе я импортирую все фотографии в Lightroom и затем отбираю те, которые буду обрабатывать. Lightroom позволяет делать это несколькими способами: флажками, звездочками или цветом. Я пользуюсь флажками. Все бракованные и ненужные фотографии я отмечаю черными флажками и скрываю их. После того, как они отсеяны, остаются только фотографии, с которыми я буду дальше работать. Эти фотографии я помечаю белыми флажками.
На втором этапе я кадрирую и исправляю геометрию у всех оставшихся фотографий. Попутно отсеиваю еще часть фотографий, меняя их флажок с белого на черный.
На третьем этапе уже начинаю заниматься каждой фотографией.
Рассмотрим подробнее второй этап. Однажды Микеланджело спросили, как он делает свои скульптуры? Он ответил, что берет камень и отсекает все лишнее. Так же и с фотографией. Посмотрите на нее и подумайте, какую информацию она несет по краям. Отрежьте все лишнее, чтобы акцентировать внимание на главном сюжете.
В нашем случае, ничего лишнего нет, но есть заваленный горизонт. Практически на всех своих фотографиях я "выравниваю горизонт", кроме тех редких случаев, когда я его специально "заваливаю" для достижения определенного эффекта.
Режим кадрирования в Lightroom вызывается клавишей "R". Обратите внимание, что ваша клавиатура должна быть в английской раскладке.
После этого просто "берете" мышкой угол кадра и начинаете его вращать. В это время появится дополнительная сетка с горизонтальными и вертикальными линиями. Ориентируйтесь на них, чтобы "поймать" горизонт:

Вообще на этом Шаге я двигаюсь следующим образом (см. на красные точки на следующей фотографии):
1. Открываю Lens Corrections на вкладке Profile и проверяю, чтобы у мня стояла галочка рядом с Enable Profile Corrections. Устанавливаю параметр Vignetting на значение 50.
2. Перехожу к вкладке Basic и тоже проверяю наличие галочек у Enable Profile Corrections и Remove Chromatic Aberration. При желании, оба этих пункта можно включить в Preset начального импорта из Шага 0.
3. На вкладке Basic нажимаю кнопку Auto. Она отвечает за коррекцию геометрии вашего кадра. Особенно полезна, если вы снимаете в помещении или городе и у вас на фотографии много вертикальных линий.
4. Если результат автоматической коррекции вас не устроит, то можно перейти на вкладку Manual и поправить геометрию вручную. Обычно я пользуюсь только движком Vertical. Схватите его мышкой и двигайте вправо-влево. Смотрите на результат и выберите нужный угол наклона. В нашем случае можно было бы сделать вертикальными заваливающиеся к центру елки по краям кадра, но при этом я "терял" бы верхушку самой высокой елки, поэтому в данном случае я этот параметр не менял.
5. Только после всех вышеперечисленных действий я начинаю кадрировать фотографию и исправлять горизонт. При кадрировании я держу замочек "открытым" (надо кликнуть по нему). Это позволяет мне делать фотографию произвольного размера. Я не печатаю фотографии, не вставляю их в рамочки на столике. Я показываю их в жж или соцсетях, поэтому мне не важно соотношение сторон на фотографии. При кадрирование, я могу сделать из нее панораму или, наоборот, приблизить к квадрату.

В итоге после кадрирования мы получаем фотографию, с которой будем работать дальше:

Шаг 2. Основные ползунки
Тут надо сделать отступление про гистограмму (график в правом верхнем углу). Это очень полезный инструмент и важно понимать, как он работает. Мы будем обращаться к нему практически на всех последующих шагах обработки. Есть много классических и мудрёных определений гистограммы. Вы их легко найдете в интернете. Я постараюсь "объяснить на пальцах".
Фотоизображение формируется количеством света, прошедшего через объектив и попавшего на матрицу. Некоторые части кадра получаются светлее, например, небо или лампочка, другие темнее (земля или черный плащ). Теперь представьте, что мир стал черно-белым. Соответственно, у каждого объекта есть своя степень освещенности в кадре. Чтобы как-то измерять ее значения, придумали шкалу освещенности. Всего в шкале 255 значений или "255 оттенков серого" (не путать с фильмом).
Самый темный объект (абсолютно черный) соответствует нулю. Самый яркий - 255.
Гистограмма - это график, где по горизонтальной оси отложены 255 оттенков серого, а по вертикальной, количество пикселей в фотографии, соответствующих каждому оттенку серого. Соответственно, где график выше, тех значений освещенности и больше на фотографии.
Если график "завален" влево, значит фотография слишком темная, если вправо, то слишком светлая.
У гистограммы может быть несколько пиков - это нормально. Не надо стремиться сделать из гистограммы "перевернутый котелок".
Не бывает правильной гистограммы, бывает сбалансированная гистограмма (с) Дима Шатров
Технически грамотная гистограмма должна полностью умещаться в график, то есть она должна быть равно нулю и в самой левой точке графика и в самой правой. Если часть гистограммы вылезает за график (не равна нулю в самой левой или самой правой точке), то это означает, что вы теряете часть информации.
Лайтрум делит гистограмму на 5 участков. За каждый из них отвечает определенный ползунок на вкладке Basic:
Blacks - самые темные участки кадра
Shadows - тени, темно-серое
Exposure - средние тона. Самая большая область кадра
Highlights - светлые тона
Whites - света, самые светлые участки кадра

Вместе с этими основными ползунками на вкладке Basic есть регулировка контраста. Он "раздвигает" либо "схлопывает" гистограмму.
А теперь опять добавим цвет в наш мир. Гистограмма станет сложнее и цветнее, но ее сути это не изменит. Можете просто продолжать воспринимать ее, как онородносерую.
Для любознательных поясню. Наша гистограмма состоит из трех слоев RGB (R - красный, G - зеленый, B - синий). Те участки фотографии, где все 3 канала пересекаются, отображаются на гистограмме серым цветом. Каждый канал отображается своим цветом, а те места, где каналы пересекаются попарно, отображаются желтым (пересечение красного R и зеленого G каналов), сиреневым (пересечение красного R и синего B каналов) и голубым (пересечение зеленого G и синего B каналов).
Давайте вернемся к нашей фотографии. Ее основные настройки не в нуле, так как мы применили пресет при импорте:

Я кручу эти ползунки по следующей схеме:
1. Exposure. Я сморю на основной горб гистограммы и стараюсь сдвинуть его так, чтобы он оказался в средних тонах, то есть в центре.
2. Highlights. Мы уже сдвинули highlites влево при начальном импорте. Вполне возможно, что этого окажется достаточно. Двигая highlights влево, мы приглушаем небо и другие яркие области на фотографии.
3. Shadows. Этот движок практически всегда надо двигать вправо. Он осветляет темные участки кадра, вытаскивая детали и фактуру из теней. Чем больше фактуры на фотографии, тем больше "объем и глубина" кадра. Тем лучше он смотрится.
4. Whites. По другому ее еще называют "белой точкой". При работе с этим и следующим ползунком я включаю режим "отсечек" нажатием клавиши "J" (следите, чтобы клавиатура была в английской раскладке). При этом на фотографии появляются ярко-красные и ярко-синие пятна.
Красные пятна показывают пересвеченные области кадра. То есть области, где нет никакой информации. Их можно сравнить в дыркой в фотографии. Синие пятна показывают черные области, где тоже отсутствует информация - только ровный, абсолютно черный цвет. Это тоже дырки. Их надо избегать.
Инструмент Whites очень чувствительный. Его надо двигать вправо до тех пор, пока не появятся "красные пятна". При этом надо помнить, что если красное пятно появляется на ярком дневном солнце или горящей лампочке или на блике, то это нормально. Мы и глазом не различаем там детали. Надо стараться избегать пересвеченных областей на коже, стенах домов или снегу. Там, где глазом мы видим фактуру, то есть какие-то детали.
5. Blacks. Черная точка. Инструмент Blacks обычно двигают влево до то пор, пока не появятся "синие пятна".
Общая схема движков вкладки Basic: разводим в разные стороны пары Highlights/Whites и Shadows/Вlaks. Возможна и обратная схема, то есть Highlites можно сильно увести вправо, при этом Whites влево. Разнося эти движки (отвечают за смежные области на гистограмме) в разные стороны, мы повышаем контрастность изображения.
При изменении значений всех движков внимательно следим за гистограммой. Whites двигаем вправо до тех пор, пока график на гистограмме не "коснется" правой стенки. Blacks двигаем влево, пока график не коснется левой стенки.
В самом конце я двигаю контраст. Опять же, не выпуская из поля зрения гистограмму. Если стенки основного горба гистограммы слишком отвесные, а сам горб слишком узкий и высокий, то контраст надо понижать, тем самым растягивая гистограмму. В противном случае, повышать.
Скорее всего, после того, как вы первый раз покрутите все движки, вам придется пройтись по ним по второму и третьему разу, так как гистограмма сможет "уплыть" и понадобится опять возвращать ее к центру с помощью Exposure, а потом покрутить и все остальные движки.

Так же на вкладке Basic есть еще три ползунка: Clarity, Vibrance и Saturation. Обычно, я их не трогаю и оставляю на значениях, присвоенных им пресетом во время начального импорта.
Clarity - повышает контраст изображения только в средних тонах (область Exposure на гистограмме). Я обычно его не трогаю и оставляю на значении +20. Этого достаточно для контраста в средних тонах по всему кадру. На следующем шаге мы будем поднимать и понижать Clarity точечно с помощью градиентных фильтров.
Нужно быть осторожным с этим инструментом. Он дает светлые ореолы у темных объектов, так что если вы будете поднимать общий Clarity слишком сильно, то вам придется бороться с этими ореолами градиентными фильтрами, понижая контраст и clarity на границах темных объектов.
Vibrance - насыщение второстепенных цветов, то есть тех, которые не слишком задраны. Этот инструмент работает не равномерно. Он гораздо сильнее насыщает холодные синие цвета (небо) и гораздо слабее теплые желтые (кожу). В целом он работает значительно мягче и лучше, чем следующий инструмент Sanuration.
Saturation - Цветонасыщенность. Линейно задирает или опускает все цвета в кадре. Я этим движком практически никогда не пользуюсь.
Еще одно отступление о том, как можно работать с движками:
1. Вы можете "взять" мышкой ползунок и водить его вправо/влево.
2. Можно подвести мышку к ползунку и не кликая на него менять значения стрелочками вверх/вниз на клавиатуре. Я использую именно этот вариант
3. Можно кликнуть на числовом значении справа от движка и потом так же стрелочками вверх/вниз менять его значение
4. Можно подвести мышку к гистограмме, кликнуть на нужную область и двигать ее влево/вправо.
Двойной клик по названию ползунка, либо по самому ползунку обнулит его значение.
Двойной клик по названию группы движков обнулит все движки в этой группе.
Шаг 3. Градиентные фильтры
Градиентные фильтры бывают 3 типов: Градиент (вызывается клавишей "М"), Круговой градиент (вызывается сочетанием клавиш "Shift+M"), Корректировочная кисть (вызывается клавишей "K").
Тут я прервусь, так как ЖЖ не позволяет делать слишком длинные посты, да, к тому же, я еще не написал продолжение. Планирую это сделать до конца этой недели.
Если вы используете Photoshop для обработки фотографий, то наверняка знаете, что одну и ту же задачу можно решить разными инструментами. Возможности фотошопа настолько велики, что для достижения одного и того же результата, фотографы могут пойти различными путями и сложно сказать, какой путь «правильный».
Lightroom часто называют «альтернативным фотошопом». Так же как и Photoshop, в Lightroom можно использовать различные инструменты для достижения одной и той же цели. Далеко не всегда очевидный и бросающийся в глаза путь является лучшим.
Задача данной статьи, рассказать несколько секретов Lightroom и познакомить вас с альтернативными, но очень удобными путями для решения типичных задач по обработке фотографий.
1. Используйте Luminance вместо Saturation
Часто кажется, что в ясный день очень просто сделать красивый снимок с ярким голубым небом. Но если вы снимаете объекты, находящиеся на земле, тем более в тени, то кадр может получится с пересвеченным или тусклым небом.
При обработке фотографии в lightroom, обычно сразу хочется увеличить насыщенность небо при помощи Saturation, но это далеко не всегда лучшее решение.
Слайдер Saturation усиливает насыщенность всех цветов одновременно, что может помешать, если задача только в том, чтобы повысить насыщенность цвета неба. Воспользовавшись данным слайдером, вы можете получить другие сложности, потому что насыщенность повысится и там, где не требуется, например на коже модели.
Альтернативный вариант, использование панели «HSL / Color / B&W».
В этой панели вы увидите табы Hue, Saturation и Luminance. В табе Saturation можно поднять насыщенность только отдельных цветов, которые связаны с небом, не затрагивая другие цвета.
Но опять же, использование Saturation — может дать не самый лучший результат, цвета станут гипертрофированно мультяшными, если вы перестараетесь.
Хорошей альтернативой будет служить табулятор Luminance. Вы будете оперировать не насыщенностью, а яркостью цвета. Используйте синий ползунок закладки Luminance и вы получите красивый глубокий цвет для неба, не затронув при этом другие цвета.

Подробнее об использовании Luminance можете прочитать в статье —
2. Объединяйте корректирующие кисти
Корректирующая кисть (Adjustment Brush) отличный инструмент для того чтобы изменять только отдельные части фотографии. Одним из самых больших достоинств кисти является то, что в отличии от фотошопа, она не затрагивает изображение напрямую. Вы можете изменить параметры изменений в области действия кисти в любой момент, если вам что то не понравится или просто удалить ее.
Даже в том случае, если было использовано несколько кистей, комбинируя параметры для достижения лучшего результата. Например, для того чтобы размыть какую то конкретную область, вы можете выставить для кисти значение Sharphess в -100. А так как данная настройка дает не очень сильное размытие, примените «размывающую» кисть к одной и той же области несколько раз, добиваясь нужного эффекта.

Чтобы усилить эффект кисти, после того как поработали с ней, нажмите на кнопку New. Это создаст дубликат кисти с теми же настройками и вы сможете воспользоваться ею поверх первой. Повторите действие столько раз, сколько потребуется.
Не забывайте о том, что это все равно будут отдельные кисти. Вы в любой момент можете выбрать одну из них заново и изменить настройки, допустим уменьшив значение Sharphess.

Каждая кисть на снимке выглядит кружочком. Наведя на него курсор, вы увидите зону действия кисти. Чтобы выбрать нужную — кликните по нему и в центре кружочка появится черная точка. Теперь можете изменить настройки выбранной кисти.
3. Быстрая ретушь кожи на портрете
На то, как кожа выйдет на фотографии влияет множество факторов. Например, кожа может получиться слишком красной и не очень гладкой.

Для того чтобы исправить это, можно использовать несколько приемов. Вы можете использовать вместе или по отдельности. Главное — не перестарайтесь. Лучшее — враг хорошего.
Вначале стоит изменить яркость (brightness). Особенно если кожа красноватая или слишком темная. Слегка поднимите яркость, это сделает оттенок кожи более естественным. Дополнительным бонусом будет то, что при увеличении яркости морщины и поры на коже будут не так заметны.

Затем стоит опять вспомнить о табуляторе Luminance. Попробуйте увеличить значение Luminance для красных и оранжевых цветов. Это сделает кожу светлее и придаст ей более здоровый оттенок.
Для того, чтобы сделать это действие еще проще, есть маленький секрет.
Обратите внимание, что слева от названия Luminance есть маленький кружок. Нажмите на него, затем переведите курсор на тот участок, который вы хотите изменить. Lightroom будет автоматически отслеживать те цвета, которые находятся под курсором.
Для изменения достаточно лишь подвигать курсором вверх или вниз, удерживая левую кнопку мыши нажатой.
Этот секрет действует во всех трех табуляторах Hue, Saturation и Luminance

Так же, в Lightroom есть прекрасный инструмент, идеально подходящий для ретуши портрета — кисть «Soften Skin». Если вы будете «рисовать» на лице модели данной кистью, то резкость будет локально уменьшена за счет параметров Clarity и Sharpness.

Вы можете выставить другие параметры, если решите, что предлагаемые по умолчанию не подходят для данного случая.
Наконец, есть еще один способ для того чтобы привести кожу в порядок. Перейдите на вкладку Noise Reduction, отвечающую за шумоподавление.
Уменьшение шума так же приводит к некоторой размытости, что может положительно сказаться на портрете.

Но будьте осторожны. Шумоподавление действует на весь снимок в целом, а не на его отдельные части. Поэтому вы можете испортить изображение в целом.
4. Изменение сетки при кадрировании
Кадрирование фотографии в Lightroom имеет скрытые возможности, чтобы подправить композицию. Изначально сетка делит кадр на 9 частей согласно правилу третей. Но в лайтруме есть 6 вариантов сетки, которые вы можете использовать при кадрировании.

Для того чтобы посмотреть другой вариант — просто нажмите клавишу «O» (латинская раскладка клавиатуры). При нажатии комбинации Shift-O — сетка зеркально перевернется.

Так же можно увидеть все возможные сетки, выбрав в меню Tools > Crop Guide Overlay

5. Двойное тонирование для эффекта ретро фото
Двойное тонироварие (Split-toning) — весьма популярный способ создания различных эффектов. Особенно для создания эффектов «под старину» или эффектов съемки на пленку. Подобные эффекты весьма активно используются Instagramm и многих онлайн редакторах, предоставляющих возможность получить тот или иной эффект «нажатием на 1 кнопку»
Если вы пользовались ранее пресетами для создания ретро эффектов, но обратите внимание на то, какие настройки выставлены для закладки Split Toning. Вы наверняка заметите, что они имеют одинаковую структуру, особенно если посмотреть на значения Hue для теней и светов (highlights, shadows).

В светах ползунок сдвинут влево от центра, в тенях вправо. Такое положение практически всегда даст достаточно интересный эффект.
Попробуйте установить Hue в аналогичное положение, а затем поиграться с настройками Saturation и Balance. Но результат изменения этих настроек будет сильно зависить от вашего снимка, точнее от того что на нем и какие цвета приоритетные.
Поэтому двойное тонирование — инструмент весьма творческий и какие либо готовые рецепты тут давать сложно.

Если же вам лень заниматься двойным тонированием самостоятельно, создавая эффекты «под старину», можете или замечательным плагином
6. Уменьшение силы пресета в Lightroom
Так или иначе все мы пользуемся пресетами для Lightroom. Приятно получить что то особенное, всего лишь кликнув на кнопку. Но очень часто, применение пресета дает слишком сильный эффект. Например, цвета могут стать гипертрофированно яркими, что далеко не всегда хорошо.
В таких случаях хочется слегка ослабить силу действия пресета, но в Lightroom нет штатного инструмента для этого действия.
Точнее способы есть, но они неудобные. Вы можете вручную отследить по закладкам, какие параметры изменены и уменьшить силу каждого из них.
Второй способ — применение Photoshop. Берете оригинальное изображение, поверх него делаете слой с измененным при помощи пресета и меняете прозрачность этого слоя, добиваясь нужной степени воздействия.
Но есть и третий способ. Ярно Хейккинен (Jarno Heikkinen) сделал специальный плагин для Lightroom, который можно спокойно скачать с его сайта Knobroom.com . Плагин называется «The Fader» и делает именно то, что нам требуется — уменьшает силу эффекта пресета.

После того как вы скачаете и установите плагин, откройте фото и перейдите в закладку File > Plug-In Extras > The Fader
Появится окно, где вы можете выбрать пресет и силу его воздействия на снимок.
7. Информация о снимке
Находясь в модуле Develop нажмите I на клавиатуре и в левом верхнем углу снимка появится информация о снимке. Если вы нажмете I еще раз, то информация изменится.
Это бывает очеь полезно, если требуется быстро посмотреть информацию об исходнике или базовые данные Exif


Кроме того, вы можете настроить ту информацию, которую хотите видеть в данном режиме через меню View > View Options
А затем в появившемся диалоге Library View Options откройте закладку Loupe View и выберите те данные, которые вам нужны чаще всего.

8. «Выключение света»
Это известный, но редко используемый инструмент Ligthroom, который тем не менее бывает очень полезен.
Когда вы хотите сосредоточить внимание на какой то определенной области, используйте функцию Lights Out. Например если вы выбираете определенные снимки из серии. Lights Out затемнит все остальные снимки кроме выбранных.

Если же нажмем L еще раз, фон, кроме наших выбранных миниатюр, станет совсем черный.

Данный режим так же доступен и в модуле Develop. Он бывает полезным, чтобы оценить изображение более точно, не отвлекаясь на детали интерфейса и прочие мешающие элементы.

9. Режим Solo
Есть еще один очень интересный режим работы Lighroom под названием Solo.
Хотя в целом интерфейс Lightroom весьма удобен и продуман, из за большого количества настроек и инструментов бывает сложно быстро отыскать то что требуется. Можно тратить много времени на прокручивание скроллов панелей и их постоянное открытие и закрытие.

Специально для этого разработчики Lightroom внедрили режим Solo или режим «одной вкладки». Действует он весьма просто — каждый раз когда вы открываете какую либо панель инструментов — все другие автоматически сворачиваются. Это очень сильно увеличивает скорость работы с программой.
Вы не верите? Просто попробуйте. Уверены, что вскоре вы не сможете себе представить жизнь без этого режима.
Чтобы ключить режим, кликните правой кнопкой мыши на заголовке любой панели у активируйте пункт Solo Mode в появившемся меню
10. Полезные клавиатурные сокращения
Напоследок, в дополнение к статье о , некоторые полезные клавиатурные сокращения.
- Автоматический переход при Caps Lock . Если вы нажемете CapsLock, то при назначении снимку какого либо цветового маркера, флага или рейтинга, вы будут автоматически переходить к следующему снимку. Это крайне удобно при первоначальном отборе снимков.
- Виды просмотра Library . Нажатие на G покажет миниатюры в режиме «сетки». E — увеличит выбранную фотографию. С — режим сравнения, а D — переключение в модуль Develop для выбранного снимка.
- Быстрое скрытие панелей. Клавиши F5-F9 быстро открывают и скрывают основные 4 панели интерфейса Ligthroom — верхнюю, нижнюю, правую и левую.
- Альтернативный режим . Нажатие клавиши Alt переведет некоторые инструменты в альтернативный режим. Подробнее смотрите в статье « «
- Сброс слайдеров . При двойном клике по любому слайдеру вы сбросите его значение в значение по умолчанию. Или при нажатии на Alt вы увидите псевдо кнопку Reset — клик по которой сделает то же самое.
- Выравнивание горизонта или вертикали. В режиме кадрирования нажмите клавишу Ctrl и не отпуская ее, проведите мышью линию, которая должна быть строго горизонтальной или вертикальной. Лайтрум автоматически повернет снимок соответствующим образом. Это невероятно удобно например для выравнивания горизонта.
- Скрыть все панели. Ctrl + клик на заголовке любой панели в режиме Develop свернет все панели.
- Увидеть все клавиатурные сокращения. Нажмите Ctrl + / и вы увидете плашку со всеми доступными сокращениями выбранного модуля Lightroom
Оригинал статьи: tutsplus.com © Josh Johnson
Эта небольшая статья - своеобразный FAQ по тем неприятным особенностям фототехники, которые так или иначе досаждают нам во время съемки. Я буду предельно краток. При объяснении того или иного явления я не буду расписывать причины его появления во всех подробностях. Основной упор я буду делать именно на то, как эти "косяки" не допустить при съемке и, если положение безвыходное, как впоследствии исправить их в программе Adobe Photoshop Lightroom 5. Сразу договоримся, что все операции производятся в разделе "Коррекции" (Develop в английской версии)
Искажения, котрые вносит тушка
Цифровой шум и способы его уменьшения
Под шумом понимается характерная рябь на изображении, которая чаще всего появляется при съемке с плохим освещением.
 |  |
Вообще, об уровне шума лучше заботиться при съемке - его можно уменьшить, снизив чувствительность ISO до минимально возможного значения, однако, следует помнить, что при этом пропорционально увеличится время выдержки, что может стать причиной получения нерезких снимков из-за шевеления камеры (т.н. шевеленка). Для обеспечения неподвижности камеры приходится прибегать к помощи штатива.
При съемке движущихся объектов снижение ISO и использование штатива не помогает, поскольку за время выдержки сам объект успевает сместиться и получается на фотографии размытым (см. судно, идущее по реке):
В таких случаях единственный способ снизить шумы и в то же время сохранить движущиеся объекты резкими - открывать диафрагму, насколько это возможно. если открытие диафрагмы не помогает, то снова начинаем "задирать" ISO до тех пор, пока выдержка не окажется достаточно короткой для запечатления движущегося объекта.
Наименьший уровень шумов на высоких ISO имеют камеры с матрицей большого размера (APS-C, Full Frame), наибольший - любительские мыльницы с матрицей 1/2.3". Шумы могут подавляться встроенным ПО камеры, однако при этом возможна потеря детализации и некая "искусственность" картинки.
 |  |
Самый лучший рецепт борьбы с шумами (при невозможности снизить ISO) - съемка в RAW и подавление шумов в Adobe Photoshop Lightroom. Посмотрите примеры:
До обработки

После обработки

Adobe Lightroom позволяет давить шумы и у JPEG-изображений, но формат RAW в общем и целом гораздо предпочтительнее при съемке в сложных условиях. При слишком интенсивном подавлении шума неизбежно снижение качества проработки мелких деталей и текстур, поскольку они тоже будут приняты за шумы и размыты.
Динамический диапазон (точнее его нехватка)
Подробно о динамическом диапазоне можно почитать в статье . Я лишь расскажу, как лучше действовать, если камера не справляется с данным сюжетом, а прибегать к HDR нет возможности (или желания). Если гистограмма снимка (ее можно посмотреть на экране фотоаппарата) упирается и в правый и в левый край, в первую очередь нам нужно спасать света. Это делается при помощи экспокоррекции (либо сокращением выдержки при работе в ручном режиме). При съемке в солнечный день рекомендую заблаговременно установить экспокоррекцию -1EV - это спасет вас от возможных проблем.
Чуть недоэкспонированную фотографию загружаем в Lightroom, "цепляем" мышкой гистограмму за область "тени" и тянем ее вправо:
До обработки

После обработки

Тени посветлели, при этом проработка светлых участков не изменилась. Однако, следует помнить, что при слишком интенсивном вытягивании теней будут неизбежно вытягиваться и шумы, которые были в тенях, но которых не было видно. Чтобы их скомпенсировать, придется усиливать шумоподавление, причем оно будет применяться ко всей фотографии и может стать причиной ухудшения проработки мелких деталей.
Искажения, которые вносит оптика
Дисторсия
Дисторсия - это искривление прямых линий, особенно заметное по краям кадра. Особенно ярко дисторсия проявляется у зум-объективов в широкоугольном положении (т.н. бочка).

Столб на самом деле прямой, его так выгнуло на фотографии из-за дисторсии объектива. Некоторые объективы имеют обратную или отрицательную дисторсию, которая выгибает линии уже внутрь кадра (т.н. подушка). Объективы с фиксированным фокусным расстоянием, как правило. имеют меньшую дисторсию, чем зум-объективы. Многие объективы с большой кратностью зума дают "бочку" на коротком и "подушку" на длинном конце.
Исправить дисторсию просто. Ищем инструмент "Коррекции объектива" и тянем ползунок "Искажения" влево или вправо (в зависимости от вида дисторсии) до тех пор, пока линии у нас не выпрямятся.

Можно поступить еще проще! Оказывается, Lightroom знает, как искривляют пространство большинство современных объективов и позволят скорректировать дисторсию за пару-тройку кликов мыши - вам нужно выбрать вкладку "Профиль" в разделе "Коррекции объектива" и выбрать из списка тот объектив, с которым велась съемка.

Съемка велась фотоаппаратом Canon Powershot G3, Lightroom о его существовании не знает, однако, предложил самый близкий по характеристикам профиль - для Canon G12.
Обратите внимание, что даже несмотря на то, что столб стал ровным, наклон остался (на самом деле он стоял вертикально). Подобные наклоны вертикальных объектов по краям кадра также иногда ошибочно считают следствиями дисторсии, иногда отпуская обидные эпитеты в адрес объектива. На самом деле, объектив ни в чем не виноват! Все дело в перспективных искажениях , которые неизбежно возникают при съемке с подобных ракурсов. Более подробно о них вы можете почитать в статье . Но коли уж пошла речь об исправлении искажений, перспективу также можно исправить - для этого опять переходим во вкладку "Вручную" и двигаем ползунок "Вертикаль":
 Обратите внимание, что при подобной правке нарушаются пропорции изображения - верхняя часть выглядит вытянутой вверх, в данном случае столб вырос за пределы кадра. Снизу же образовалось пустое пространство. Чтобы избежать подобных конфузов, лучше при съемке позаботиться о возможностях обработки и чуть "отодвинуть" зум, чтобы по краям кадра было больше места. Это облегчит кадрирование. Кстати, в lightroom оно делается по нажатию горячей клавиши "R".
Обратите внимание, что при подобной правке нарушаются пропорции изображения - верхняя часть выглядит вытянутой вверх, в данном случае столб вырос за пределы кадра. Снизу же образовалось пустое пространство. Чтобы избежать подобных конфузов, лучше при съемке позаботиться о возможностях обработки и чуть "отодвинуть" зум, чтобы по краям кадра было больше места. Это облегчит кадрирование. Кстати, в lightroom оно делается по нажатию горячей клавиши "R".
Виньетирование
Виньетирование - это затемнение углов фотографии. Наиболее сильно виньетирование проявляется на полностью открытой диафрагме, но при зажатии ее до средних значений (порядка f/8), оно сходит на нет. Виньетирование способно здорово испортить жизнь любителям панорамной съемки, так как при склеивании панорамы будут отчетливо видны "ступеньки".
Виньетирование правится в Lightroom также при помощи инструмента "Коррекция объектива" - либо в ручном режиме, либо в автоматическом (при условии, что в Lightroom загружен профиль для вашего объектива). Для ручного исправления виньетирования переходим в раздел "Вручную" и находим ползунки по управлению виньетированием:

Исправим затемнение углов фотографии, а, заодно, уберем перспективные искажения:

Хроматические аберрации
Хроматические аберрации - цветные каемки вокруг темных объектов на светлом фоне (например, вокруг листвы на фоне неба). Особенно хроматическим аберрациям подвержены недорогие зум-объективы (китовые в частности). Когда-то ХА считались серьезным недостатком оптики, однако сейчас они столь же легко корректируются либо самим аппаратом при съемке в Jpeg (при наличии у аппарата такой функции), либо в Lightroom при работе с RAW (или с Jpeg, если камера не имеет функции подавления ХА).
 |  |
Для начала пробуем применить профиль объектива - в нем содержится информация о хроматических аберрациях. Если же Lightroom с вашим объективом не знаком, открываем вкладку Color, ставим галочку "Удаление хроматических аберраций", берем пипетку и указываем тот цветовой оттенок, который преобладает в хроматических аберрациях.

После этого, возможно, потребуется небольшая ручная коррекция, в результате которой хроматические аберрации если и не исчезнут полностью, но будут ощутимо уменьшены.
Хроматические аберрации побеждены.
Недостаточная резкость
Бывает так, что из-за особенностей оптики детализация фотографии не удовлетворяет требованиям фотолюбителя. Особенно часто хочется рвать на себе волосы обладателям недорогих телеобъективов при съемке "на длинном конце". Тем не менее, можно попробовать хотя бы создать иллюзию хорошей детализации. Приведу пример обработки фотографии, сделанной на Canon EOS 5D со старым объективом Canon EF 75-300mm 1:4-5.6 IS USM.
Детализация, мягко говоря, не блещет. Идем в раздел "Детализация", двигаем ползунок "Значение" вправо. Картинка худо-бедно начинает обретать какую-то ясность. Однако, при сильном увеличении резкости начинается ощутимый рост шумов. Чтобы их как-то компенсировать, регулируем настройку шумоподавления.

Согласитесь, что стало гораздо лучше!
Подведем итоги
Итак, мы научились делать следующие вещи:
- Уменьшать шумы
- Улучшать проработку теней на недоэкспонированных фотографиях
- Исправлять дисторсию и перспективные искажения
- Бороться с виньетированием
- Убирать хроматические аберрации
- Улучшать резкость фотографий
А теперь, если вы до этого задумывались о покупке более дорогой тушки и/или объектива, чтобы хотя бы частично избавить свои фотографии от приведенных выше недостатков - подумайте, насколько целесообразно будет тратить сотни, а то и тысячи долларов на "железо" и "стекло", если можно купить за 200 долларов лицензионный Lightroom и получать примерно такой же результат? Вопрос риторический...
Закладка Lens Correction
(Ctrl + 6) – в ней находятся инструменты для борьбы с виньетированием, затемнением фотографии по краям. Инструмент Lens Correction - исправляет геометрическую дисторсию, хроматические аберрации и виньетирование на основании профайлов объективов.Закладка состоит из четырех разделов: Basic, Profile, Color и Manual.
Раздел Lens Corrections > Basic
. Enable Profile Corrections – включение профиля коррекции объектива.
Remove Chromatic Aberration – удалить хроматические аберрации. Chromatic Aberration есть у каждого объектива, но на хороших объективах они малозаметны. Аберрации – это неправильное сложение лучей внутри объектива, из-за чего по краям контрастного объекта (например, черного провода на фоне светлого неба) видны красная, пурпурная, голубая или зеленая окантовка. Чем больше линз в объективе и чем больше фокусное расстояние – тем заметнее хроматические аберрации.
Constrain Crop – включение кропа.
Палитра Upright это новый пункт в разделе Lens Corrections, коррекция перспективных искажений автоматически на основе анализа изображения по явным линиям в нем, причем не обязательно чисто геометрически (Level, Vertical, Full), но и просто легкая коррекция до приемлемого уровня (Auto), работает вместе с двумя другими галками в панели (Enable Profile Corrections, Remove Chromatic Aberration). Upright исправляет заваленным горизонтам, программа анализирует изображение и может предложить вариант его выравнивания. Фактически в Upright несколько инструментов: коррекция наклона, исправление перспективных искажений и их комбинации.
Раздел Lens Corrections > Profile
, автоматически загружаем профиль объектива. Если поставить галку перед пунктом Enable Profile Correction, то будет включен профиль коррекции объектива. Программа Lightroom автоматически исправит геометрические искажения, настройки камеры (модель и объектив) для коррекции дисторсии читается из метаданных RAW файла. В ручном режиме (Custom) можно подправить искажения в этой же вкладке Amount / Величина, сдвигая ползунок Distortion.
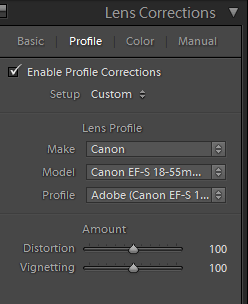
Доступные установки закладки, Setup: Default (по-умолчанию), Auto (автомат), Custom (настройки пользователя). Также можно сохранить свой пресет, выбрав пункт: Save New Lens Profile Defaults, либо откатиться к дефолтному: Reset Lens Profile Defaults.
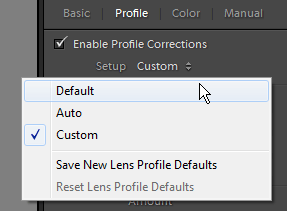
Раздел Lens Corrections > Color
. Поставив галку перед пунктом Remove Chromatic Aberration программа автоматом устранит хроматические аберрации (фиолетовые или зеленые ореолы вокруг контрастных объектов). В подразделе Defringe можно вручную тонко отрегулировать интенсивность удаления хроматических аберраций, за это отвечают ползунки: Amount (для зеленого и фиолетового цвета) и цветовой диапазон, в который могут входить аберрации вашего объектива, соответственно ползунки: Purple Hue и Green Hue. Изменяя эти параметры можно добиться полного исчезновения ореолов.
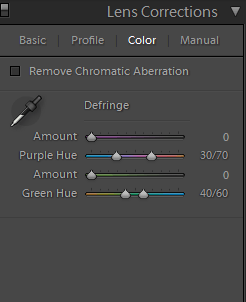
Раздел Lens Corrections > Manual
. Там мы видим в подразделе Transform шесть параметров: дисторсия (Distortion), вертикаль (Vertical), горизонталь (Horizontal), вращение (Rotate), пропорциональное изменение размеров / скалинг (Scale) и соотношение сторон (Aspect).

Distortion - этот ползунок управляет искажениями прямых у объектива. Искажения прямых (или бочка) видны на широкоугольных объективах. Параметр Distortion позволяет устранить бочкообразные линии. Сдвигаем ползунок влево / вправо и следим за преобразованием кривой в прямую.
Добавлен новый ползунок Aspect в панели Manual, чтобы корректировать соотношение сторон и не вытягивать людей и других животных (в некоторых пределах растягивает кадр по вертикали или горизонтали, что иногда помогает компенсировать искажения, возникающие при коррекции перспективы). Алгоритм сам анализирует изображение, но нахождение в нем людей не учитывает, поэтому за такими тонкостями надо следить лично. Более того, при синхронизации доступен только режим выравнивания или абсолютное значение (первое позволяет привести картинку автоматически к приемлемому виду, вне зависимости от абсолютных искажений, второй для тех файлов, которые должны выравниваться по точным значениям, например, для кадров, снятый с брекетингом для последующей склейки HDR).
Подраздел Lens Vignetting отвечает за коррекцию темных углов на фото. Amount определяет насколько сильно будут осветлены или затемнены углы. Сдвигая ползунок Amount вправо тем самым задаем как сильно осветлить углы, если сдвигать ползунок влево, то углы становятся темнее.
Midpoint – насколько близко или далеко от центра фотографии будет происходить затемнение. Подбирается на глаз в зависимости от объектива.
*По возможности используйте Lens Correction в конце рабочего процесса, после сделанной основной коррекции. Так как многие регуляторы и инструменты в Adobe Lightroom работают медленно, если включен инструмент Lens Correction (например: Adjustment Brush и Spot Removal).
Закладка Effects
(Ctrl + 7) – здесь можно применить эффекты к изображению: виньетка (Post-crop Vignetting) и зерно (Grain).
Виньетка – это искусственно добавленная прозрачная рамка овальной формы. Параметры добавления виньетки разделяются на пять пунктов:
Amount – интенсивность затемнения/осветления углов (овала).
Midpoint – размер зоны по центру фото, в которую виньетка не должна проникать.
Roundness – определяет форму виньетирования. При положительных значениях получаем окружность, при отрицательных, прямоугольную форму.
Feather – размытие краёв виньетки, более прозрачно или более четко и остро.
Highlights – параметр, который пропускает или сдерживает светлые участки под виньеткой.
Эффект Grain – это генератор шума (зерна пленки), позволяет создать стилизацию под старое фото. В наличии три параметра, которые влияют на качество зерна:
Amount – количество шума. Size – размер зерна. Roughness – шероховатость или грубость зерна.
Традиционно пленочное зерно лучше смотрится на черно-белых фотографиях.
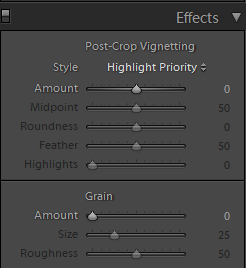
Закладка Camera Calibration
(Ctrl + 8) – здесь можно найти настройки Adobe Camera Raw под любую камеру и профили камер. По-умолчанию Lightroom автоматом определяет модель цифровой камеры, с RAW-файлами которой мы работаем, и применяет к ним определенные настройки профиля камеры. Но иногда Lightroom неправильно отображает цвета, или в базе данных нет профиля для цифровой камера, в таких случаях используются настройки в Camera Calibration, и так можно подкорректировать отображение и преобразование RAW-файлов с конкретной цифровой камеры.
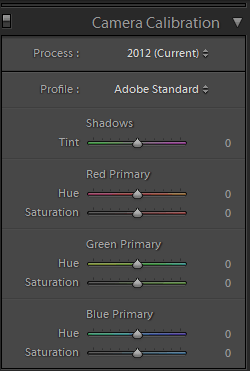
В самом низу размещены кнопки: Previous и Reset. Кнопка Previous позволяет задать параметры настроек от предыдущего кадра. Кнопка Reset – сброс всех настроек до дефолтных.
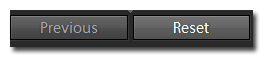
Для изменения настроек пресета по-умолчанию, открываем картинку в режиме Develop, выставляем свои параметры, и удерживая клавишу Alt (кнопка Reset переименуется на Set Default), делаем щелчок мышью по кнопке: Set Default. Появится окно: Set Default Develop Settings. И нажимаем на кнопку: Update to Current Settings, т.о. мы поменяли настройки по-умолчанию.
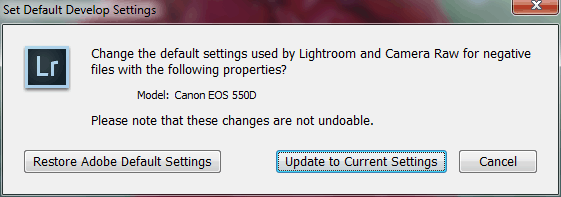
Напротив каждого названия закладки есть выключатель: Turn off custom…
![]()
Он включает и выключает выбранную закладку, и сразу можно увидеть изменения в окне предварительного просмотра.



