Språkinställningar. Språkinställningar Ställa in språkfältet
Om du någonsin har haft problem med att byta språk för inmatningstexten, kommer den här lektionen att berätta för dig alla nyanser av att arbeta med språkpanelen, och dessa problem kommer att bli ett minne blott för dig.
![]() Så språkfältet är vanligtvis placerat i det nedre högra hörnet och visar det textinmatningsspråk som för närvarande är aktiverat (ryska, engelska, ukrainska, etc.).
Så språkfältet är vanligtvis placerat i det nedre högra hörnet och visar det textinmatningsspråk som för närvarande är aktiverat (ryska, engelska, ukrainska, etc.).
Men väldigt ofta (att döma av antalet frågor om detta ämne) händer det att språkfältet försvinner, och du vet inte vilket inmatningsspråk som för närvarande är aktiverat.
Det allra första och enklaste sättet att aktivera språkfältet är följande:
Högerklicka på ett tomt utrymme i verktygsfältet (nedre panelen på skärmen), flytta markören till objektet Verktygsfält och i den extra listan som öppnas, markera rutan Språk bar:

Efter detta visas språkfältet på sin plats.
Men ibland händer det att det efter ett tag försvinner igen. Detta kan hända av ett antal anledningar som du måste åtgärda.
 Kontrollera först och främst om filen ctfmon.exe, som är ansvarig för tangentbordslayoutindikatorn, är närvarande vid start.
Kontrollera först och främst om filen ctfmon.exe, som är ansvarig för tangentbordslayoutindikatorn, är närvarande vid start.
Klick Start (Start) – Kör(Springa) och skriv med tangentbordet msconfig och en knapp Ok:
I fönstret som visas på fliken, kontrollera att objektet finns och är aktiverat ctfmon. Om det inte är aktiverat, aktivera det (kryss i rutan) och tryck på Ok:

Om det inte finns något sådant föremål alls, måste det placeras där. För att göra detta måste du hitta filen ctfmon.exe och kopiera den till startmappen.
Öppna mappen MED:FÖNSTERsystem32. Vi hittar filen ctfmon.exe i den och högerklickar på den och väljer objektet Kopiera.


Nu när Windows startar kommer den här filen att starta automatiskt.
Om du redan har den här filen under uppstart och tangentbordslayoutindikatorn fortfarande försvinner, måste du kontrollera språkfältets inställningar och andra inställningar (valfritt).
Låt oss gå till Start(Start) - Kontrollpanelen (KontrolleraPanel) - Regionala och språkalternativ(RegionalochSpråk...) – flik Språk(Språk) - knapp Fler detaljer(Detaljer...).
I det här fönstret kan du göra följande inställningar:

1. Knapp Språk bar öppnar ett fönster där vi aktiverar visningen av språkfältet i kontrollpanelen. Markera bara de obligatoriska rutorna.
2 . Knapp Tangentbordsalternativ öppnar ett fönster för inställning av tangenter som kan användas för att ändra tangentbordslayout (språk).
3 . Knappar Lägg till Och Radera låter dig lägga till och ta bort layouter för andra språk. Låt oss säga, ibland lägger jag till och använder den ukrainska layouten.
Detta är den mest nödvändiga kunskapen om språkfältet och layouter.
Du behöver känna till allt ovanstående för att arbeta tryggt och lugnt, men du kan göra det enklare och mer effektivt. Jag tog personligen bort standardspråkfältet från min dator och installerade ett speciellt program istället Punto Switcher.
 Det här programmet skapar sin egen (färgade) språkfältsikon i facket (i det nedre högra hörnet) och kan automatiskt byta layout om det känner att du skriver på "fel språk".
Det här programmet skapar sin egen (färgade) språkfältsikon i facket (i det nedre högra hörnet) och kan automatiskt byta layout om det känner att du skriver på "fel språk".
Med det här programmet i din arsenal kommer du att använda tangentbordet mycket mindre ofta för att ändra språklayouten.
Genom att högerklicka på ikonen för detta program kan du gå till programinställningarna (som det förresten finns väldigt många av) och anpassa det efter eget tycke.
I allmänhet, om du inte redan använder detta gratisprogram rekommenderar jag att du provar det och gör ditt liv enklare.
Hej kära vänner, jag har fått frågan många gånger, vad ska jag göra? Den här artikeln ger tre möjliga svar - hur man återställer språkfältet i Windows 7. Vad är ett språkfält - detta är ett verktygsfält med vilket användaren kan välja ett språk för textinmatning med hjälp av tangentkombinationerna Alt+Skift eller Ctrl+Skift. Språkfältet placeras automatiskt i skrivbordsfacket, genom att klicka på som du enkelt kan antingen inaktivera eller aktivera språkfältet, men det händer också att språkfältet helt enkelt försvinner och inte alla användare har en idé. hur man aktiverar språkfältet i windows 7.
Alternativ: nr 1
Gå till Start-panelen och välj Kontrollpanelen. I kontrollpanelen klickar du på "Regionala och språkalternativ"
I fönstret som öppnas väljer du fliken "Språk och tangentbord" och "Ändra tangentbord".


Fönstret för textinmatningsspråk och tjänster öppnas. I det här fönstret väljer du "Språkfält".

I det här fönstret måste du välja "Fäst till aktivitetsfältet" och klicka på "OK".


I fönstret "Egenskaper för aktivitetsfält och startmeny", i avsnittet "Meddelandefält", klicka på knappen "Anpassa".

Fönstret "Meddelandefältsikoner" kommer att visas, här måste du aktivera språkfältet, markera rutan "Visa alltid alla ikoner och meddelanden i aktivitetsfältet."

Alternativ: nr 2
Gå till Start-menyn och sök efter filen "ctfmon.exe" och lägg till den i Startup-mappen. För att hitta mappen "Startup" måste du gå till "C"-enheten, sedan "Users" / "Här välj mappen med kontonamnet" / "AppDate" / "Roaming" / "Microsoft" / "Windows" / "Huvudmeny" " / "Program" / "Startup", klistra in den kopierade filen "ctfmon.exe" i mappen "Startup". Nu din Språk bar kommer att slås på när Windows 7 startar.
Alternativ: nr 3
1. Om språkfältet försvann och de två första alternativen hjälpte dig inte, vilket betyder att du måste leta efter problemet med att språkfältet försvinner i registerinställningarna. Gå till "Start"-menyn och skriv "regedit", klicka på "regedit"-raden.

Du kommer att se ett registerfönster. I det här fönstret väljer du registernyckeln "HKEY_LOCAL_MACHINE".


I det här fönstret klickar du på "Microsoft"-grenen.

I det här fönstret klickar du på grenen "Windows".

Här måste du välja raden "CurrentVersion".

Allt som återstår är att välja den sista grenen av registret "Kör". Här måste du se om fönstret har strängparametern "CTFMon" som visas på skärmdumpen. Om det inte finns någon aktuell, måste den skapas.
1) Högerklicka på "Kör" registergrenen.
2) Välj "Skapa strängparameter" och döp den till "CTFMon".
3) Högerklicka på den skapade raden "CTFMon" och välj "redigera".
4) Ange värdet "C:\Windows\system32\ctfmon.exe"

Därefter måste du starta om datorn. Efter omstarten bör det aktiverade språkfältet visas längst ned på aktivitetsfältet (fältet). Om du har några frågor om den här artikeln, skriv, jag ska försöka svara på alla.
Detta är en ny funktion i den andra versionen av DoudouLinux - föränderliga språkinställningar:
- Standardsystemspråket kommer inte ihåg vid uppstart från CD
- Endast CD-språk erbjuds som ett val, eftersom alla andra översättningar på skivan inte finns med förutom amerikansk engelska (USA)
- detta förblir giltigt när du installerar DoudouLinux på din hårddisk.
Du kan ställa in ett annat standardsystemspråk när du startar från en USB-enhet som en CD eller när du installerar DoudouLinux på din hårddisk.
Systemets standardspråk
Standardsystemspråket används i varje DoudouLinux-session. I underkategori "Systemet" flikar "Alternativ" sessioner "Alla DoudouLinux", hittar du verktyget Språk, vilket ändrar systemets standardspråk. Den visar en lista över tillgängliga språk från vilka du kan välja det som passar dig. Som nämnts ovan är de enda tillgängliga språken CD och amerikansk engelska. Även om vi kan erbjuda mer än 240 språk och deras varianter, har vi valt att endast visa de som systemet har översatts till. För att minska storleken på DoudouLinux CD:n har översättningar till andra språk utelämnats. Här är listan över språk på den engelska CD:n:
Observera att om du behöver byta till ett språk som verktyget inte visar kan du köra det från kommandoraden med alternativet att inaktivera språkfiltret:
$ sudo lang-config --all-locales
Bli inte förvånad över att meddelandena kommer att vara på engelska den här gången. Det finns inget enklare sätt eftersom dessa översättningar kommer med dussintals andra programvarumoduler. Som ett resultat, om du behöver se DoudouLinux översatt till ett språk som inte finns på vår lista, be oss antingen göra en sådan CD eller installera DoudouLinux från början ovanpå Debian.
Språkkontroll
Om du bara behöver kontrollera ett annat språk från verktygets lista utan att ändra standardsystemspråket, måste du ändra sessionsspråket innan det startar. För att göra detta, klicka på språkikonen längst ned i sessionsväljaren:

Ett fönster öppnas med en lista över tillgängliga språk:
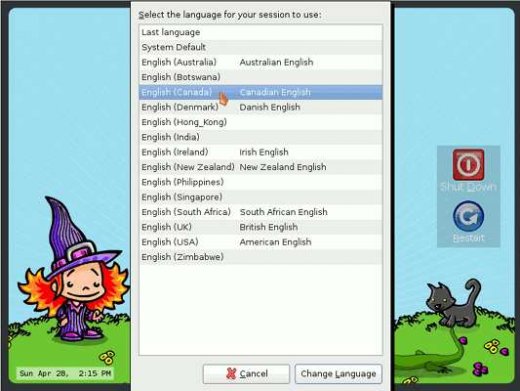
Välj språk, klicka ok, varefter ett annat fönster kommer att fråga dig om du ska ladda om menyöversättningen:
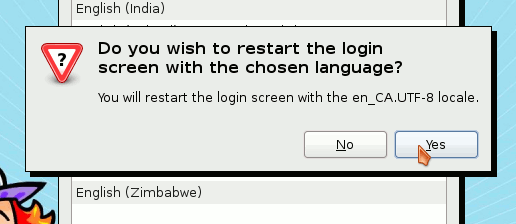
Om du byter till en annan version av det aktuella språket kommer det inte att ändra något. Sessionsbeskrivningarna förblir desamma, bara tips. På så sätt får du ingen insikt: svar Nej utan några konsekvenser.
Slutligen, klicka nu på sessionen och systemet kommer att fråga dig om du vill ställa in ditt valda språk som standardspråk för framtida session(er):

kommer du nog att säga Endast för denna session, om du bara behöver prova. Om detta är vad du vill, ändra standardsystemspråket som visas överst på denna sida. Observera att sessionsspråket, till skillnad från systemspråket, kommer ihåg.



